外付けでバックアップに使っていた3TBの内蔵ハードディスク(以下HDD)の「WD Green」がCRCエラーを起こしたので、交換するために同じ3TB容量の「WD Blue」を購入することにしました。※CRCエラーが発生すると読込、書込、もしくはどちらも出来ない状態になる。
というわけで今回は3TB内蔵HDDの「WD Blue」をご紹介いたします。
「WD Blue」とは
「WD Blue」はウェスタン・デジタル製のHDDで、WDシリーズではスタンダードな位置づけのモデルです。3.5インチと2.5インチの2種類のサイズがあります。バリエーションでSSDキャッシュを搭載した「WD Blue SSHD」という製品もあります。
スタンダードなだけに重宝されるのか、日本で小売りされているHDDの1/3は「WD Blue」とまで言われています。
以前存在した「WD Green」は「WD Blue」に統合されました。回転数が7200rpmのHDDが元々存在している「WD Blue」で、5400rpmのHDDが統合された「WD Green」となります。
| フォームファクタ | 3.5インチ |
|---|---|
| 回転数 | 5400rpm |
| インターフェイス | SATA3.0 |
| キャッシュ | 64MB |
| 商品重量 | 739 g |
WDシリーズ
Business Internal Storage | Western Digital(WD)
いい機会なので、WDシリーズのHDDを簡単にですがご紹介いたします。現在は5種類のブランドがあり、用途によって5色のカラーネームが与えられています。
| WD Blue | 様々な用途にオーソドックスに対応。 |
|---|---|
| WD Black | ゲーマーやクリエイター向け。 |
| WD Red | RAID、NASシステム向け。 |
| WD Purple | 監視カメラ向け。 |
| WD Gold | データセンター向け。 |
スタンダードモデルの「WD Blue」
「WD Blue」はスタンダードなモデルで、どんな用途にもオーソドックスに対応します。低消費電力、低発熱 、静音性に優れているという特徴があります。
ハイパフォーマンスな「WD Black」
「WD Black」は最高のパフォーマンスを実現できるように設計されているモデルで、ハイパフォーマンスを求めるゲーマー(ゲームプレイ)やクリエイター(写真、ビデオ)の用途に応えてくれるHDDと言えます。
RAID、NASシステム向け「WD Red」
「WD REd」はRAID環境向けに検証、設計されているモデルで、NASシステムに向いているHDDと言えます。
監視カメラ向けの「WD Purple」
「WD Purple」は24時間365日といった連続稼働を想定した設計がされており、監視カメラ向けのモデルとされています。
データセンター向けの「WD Gold」
「WD Gold」はエンタープライズモデルとなっており、「WD Purple」と同様、24時間365日の運用を想定した設計がされています。他シリーズと比べ、耐久性も特に高くなっていることから、データセンター向けという位置づけになっています。シリーズの中で唯一10TBという大容量のモデルがあります。
開封の儀
包装といった包装はなく、梱包材のみと無駄を極力省いています。「6ヶ月延長保証」の記載がうれしいです。

開封したところ、プラスチック製のビニールに包まれて入っていました。

内容物は取扱説明書とHDD本体となります。

WD「Blue」なので、張り付けられている用紙が青く色分けされています。

「WD Blue」をHDDケースに換装しクローンする
外付けのHDDケースを利用しているので、不具合が起きたHDDを交換し、データをコピーするためにクローンを行いました。
換装
外付けのHDDケースからCRCエラーを起こした「WD Green」を外し、新しく購入した「WD Blue」を換装します。
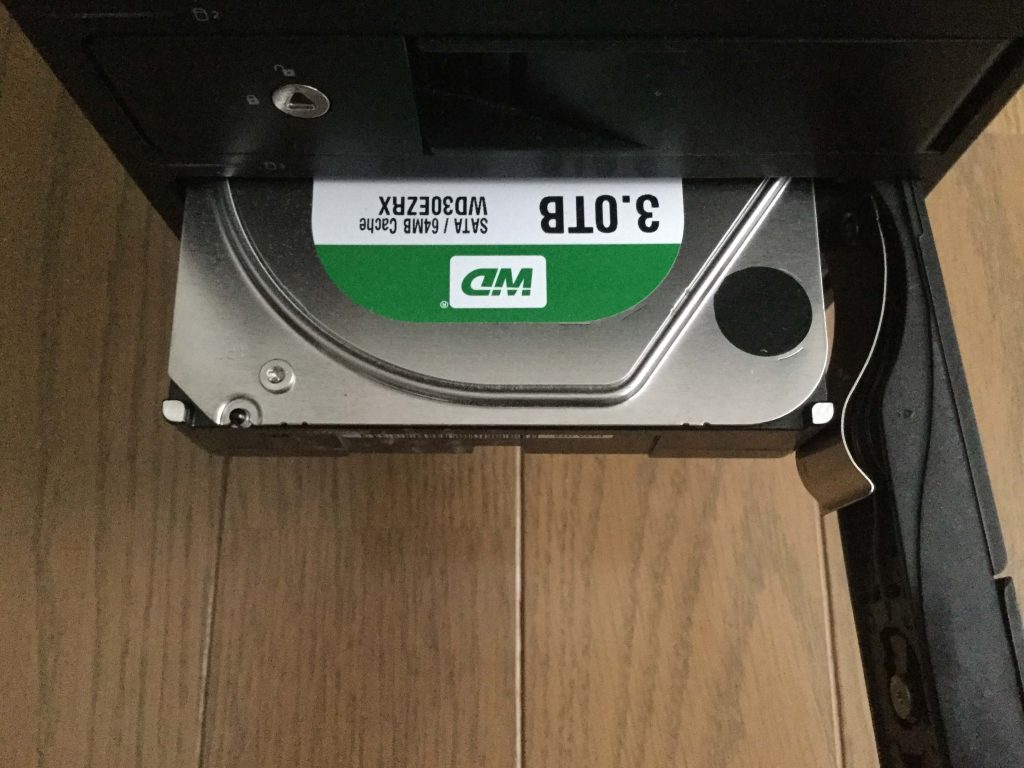

初期化設定
パソコンに新しく接続したHDDを認識させるために設定(※Windows10の例)を行います。まず、左下のメニューからエクスプローラーアイコンをクリックします。
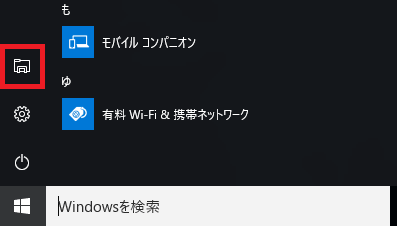
「PC」を右クリックし、「管理」を選択します。
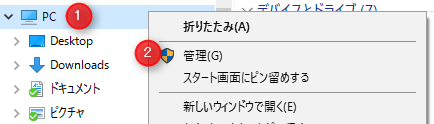
左のメニューから「ディスクの管理」に行きます。接続されているHDDが表示されるので、「不明」となっているディスク上で右クリックし、「ディスクの初期化」を選択します。
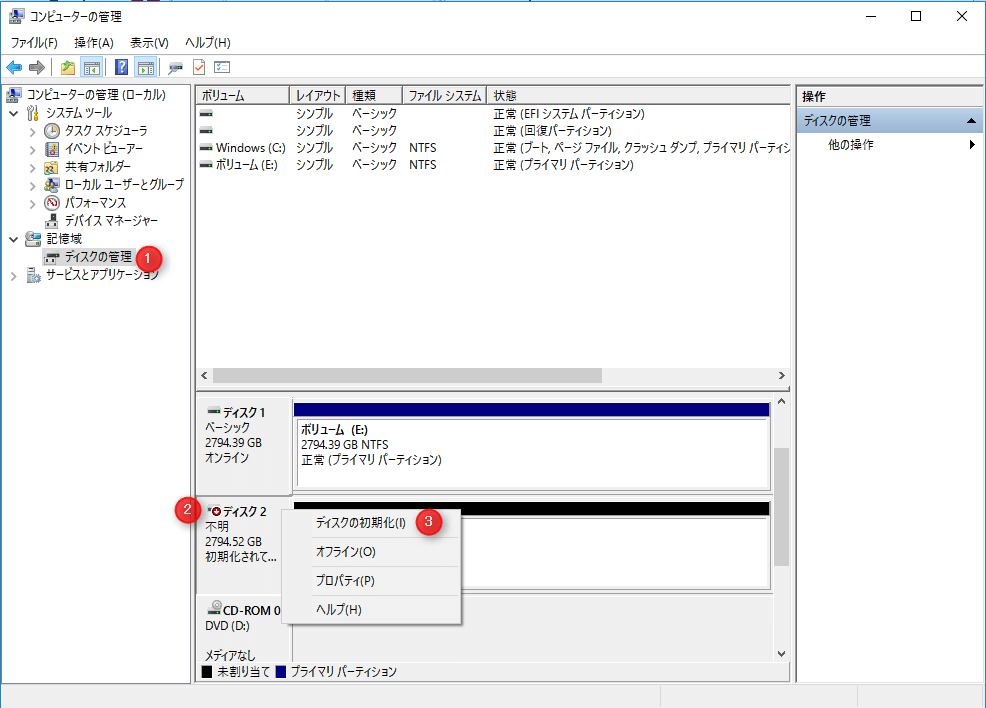
下記のウィンドウが出てパーティションのスタイルをどうするか求められます。古いパソコンと互換性を持ちたい場合は「MBR」を、2.2TB以上のHDDや、UEFIシステムでパソコンを利用している場合は「GPT」を選択します。
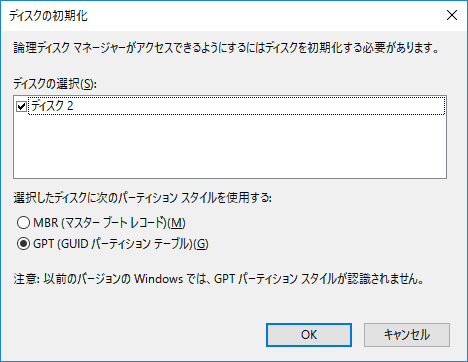
「不明」という表記が消えて、WindowsがHDDを認識できるようなりました。
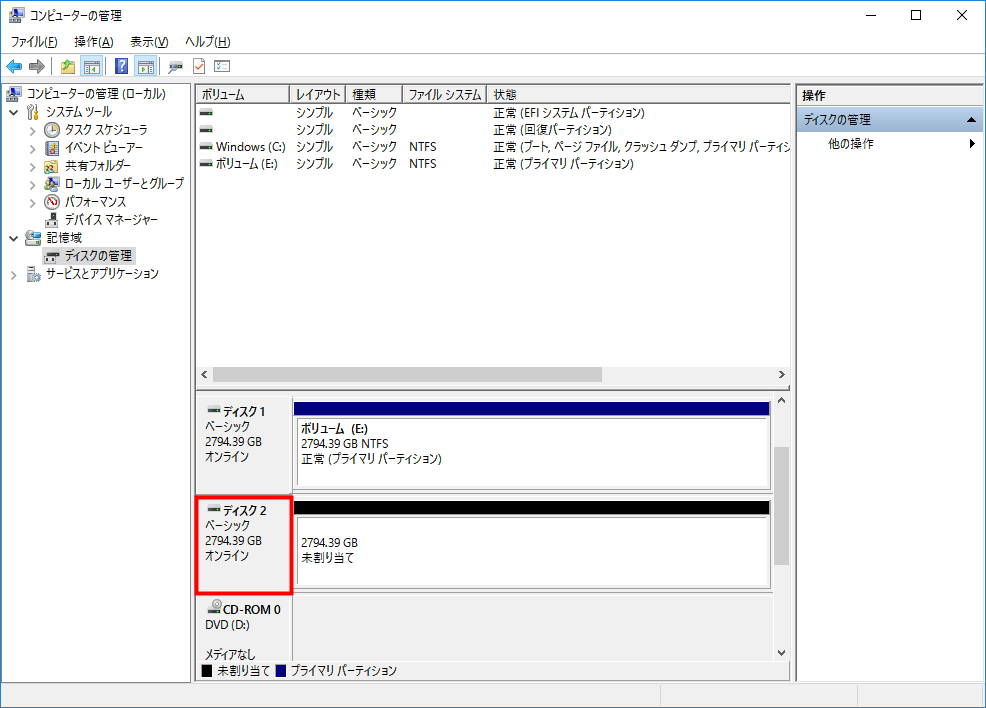
HDDをクローンする
空の容量の「WD Blue」に以前ご紹介した、AOMEIの「Backupper」で正常なHDDから内容をクローンします。
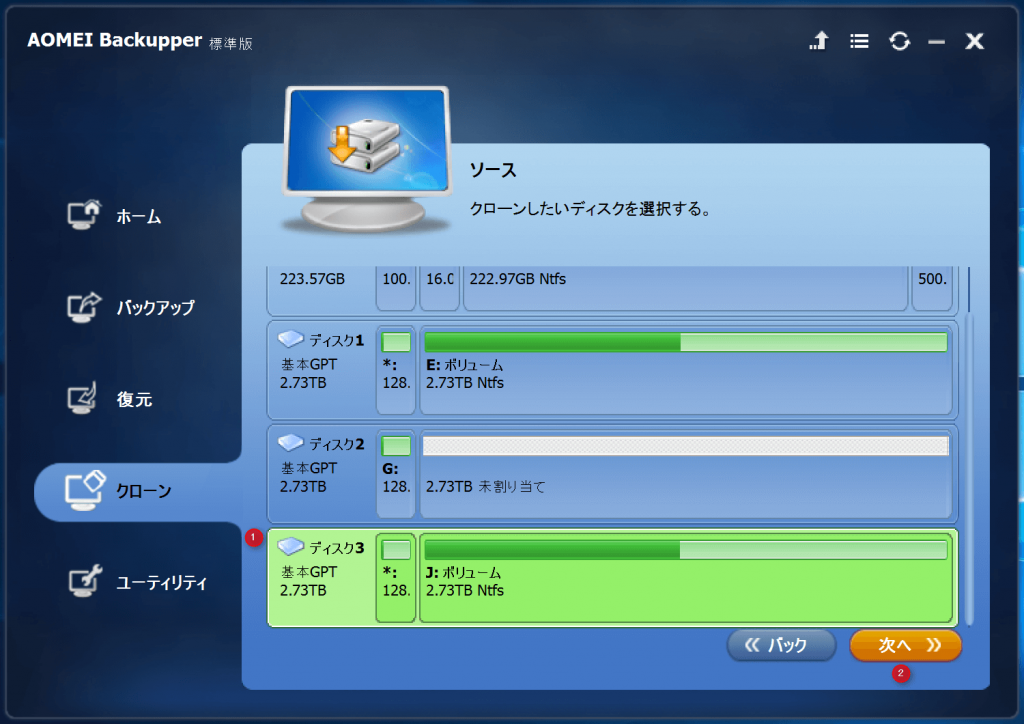
HDDの内容が未割り当て(空)になっている「WD Blue」を選択して、「次へ」ボタンをクリックします。

問題がなければクローンが完了するので、「完了」ボタンをクリックします。
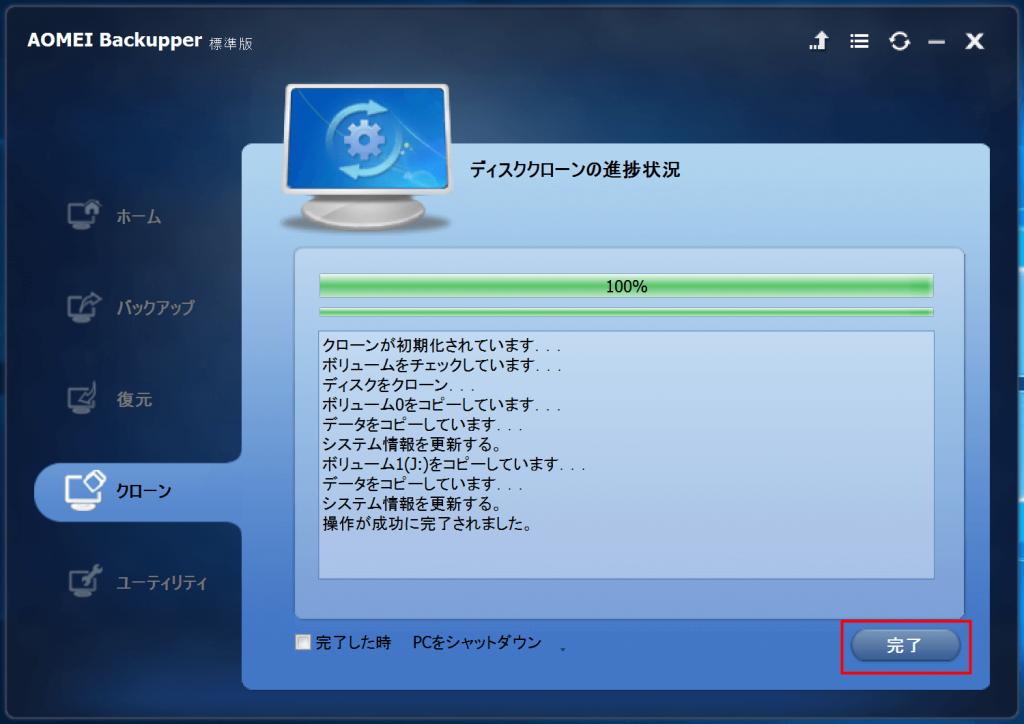
これで以前と同じ構成になりました。
ベンチマーク
せっかくなので「CrystalDiskMark」でベンチマーク測定してみました。
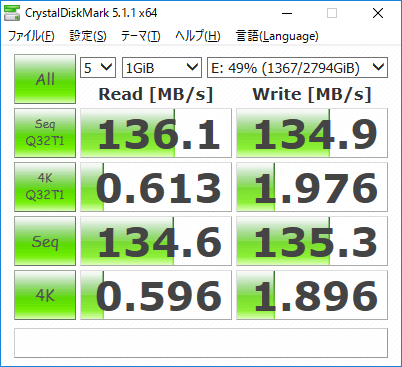
外付け利用なのでそこそこですね。
まとめ
- 「WD Blue」はウェスタン・デジタル製のHDDで、スタンダードな位置づけのモデル。
- WDシリーズは現在5種類のブランドがある。
- CRCエラーが起きた「WD Green」と新しく購入した「WD Blue」を交換し、クローンを実行。
「WD Blue」はスタンダードなモデルで、通常の用途であればオーソドックスに対応します。価格も安価な部類に入るので、初めて内蔵HDDを導入するといった方にもおすすめです。気になった方は購入を検討してみてはいかがでしょうか。


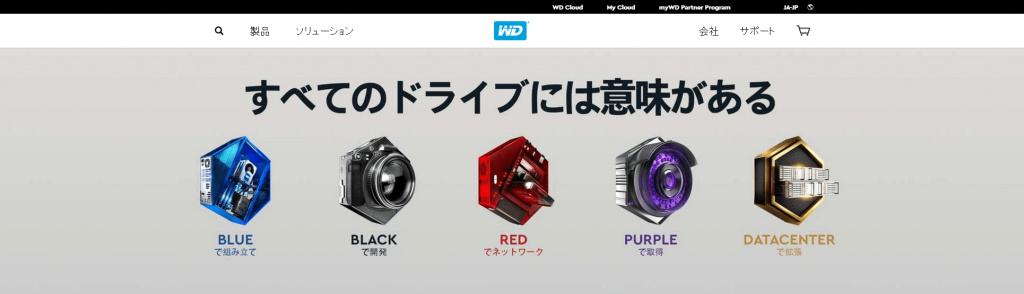





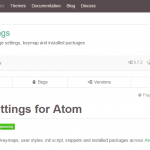
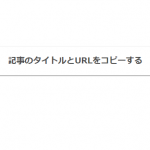
コメント