Windows10のCreators Updateで、スタートメニューの項目にあった設定からコントロールパネルが消えてしまいました。以前ご紹介したGodModeであれば、すべての項目を一覧に表示させることができるのですが、コントロールパネルだけサクッと見たい場合があります。

Windows10には「GodMode」というモードがあることを知っているだろうか
ひょんなことから知ったのですが、Windows10には「GodMode」という設定へすぐにアクセスできる便利な機能があります。Windows10で設定を変更する場合、「コントロールパネル」にすぐにアクセスする方法としてWindows+Xキー...
というわけで、今回はCreators Updateで消えたコントロールパネルをショートカットで表示できるようにする方法をご紹介いたします。
コントロールパネルのショートカットを表示する
まずはスタートメニューの設定から「個人用設定」を選択します。
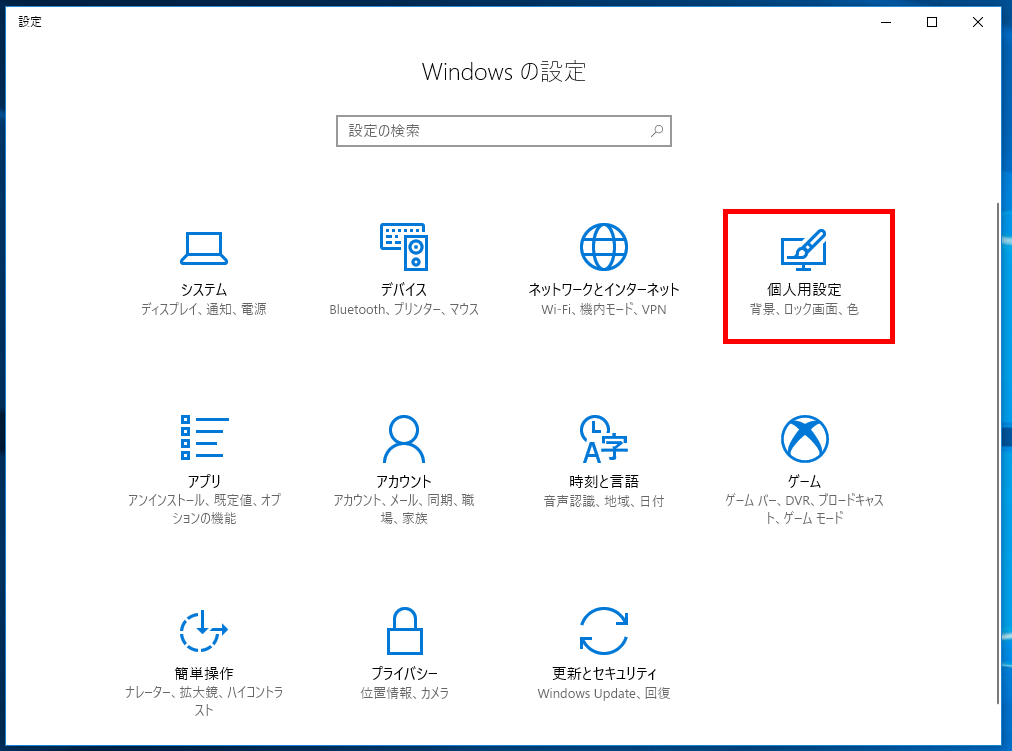
「テーマ」から「デスクトップ アイコンの設定」を選択します。
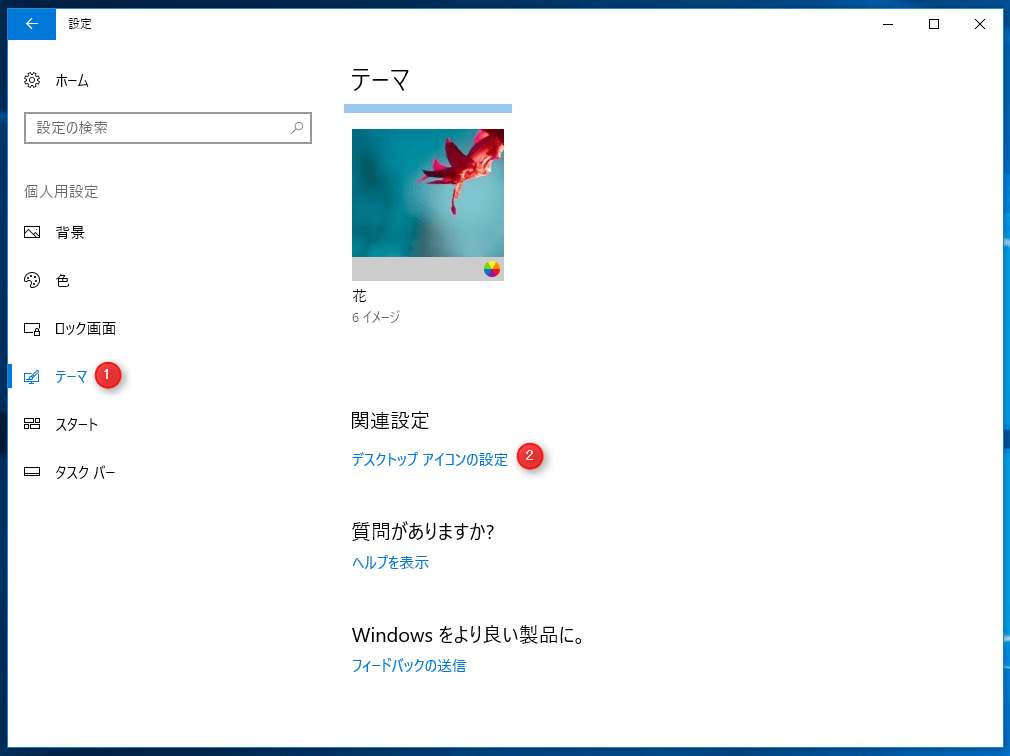
「コントロールパネル」にチェックを入れ、「適用」、「OK」の順でクリックします。
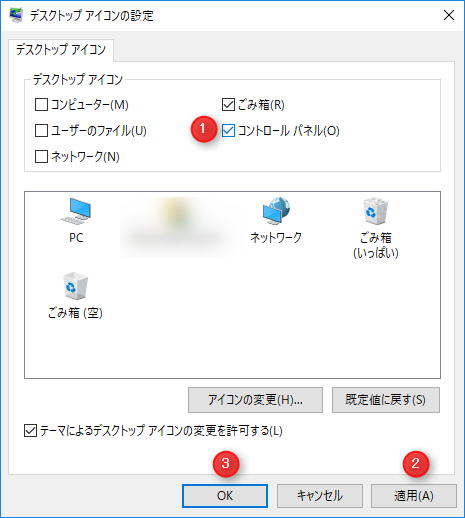
するとデスクトップにコントロールパネルのショートカットアイコンが表示されます。
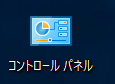
コントロールパネルの表示種類
コントロールパネルのショートカットアイコンをクリックすると、同じみのコントロールパネルが表示されます。
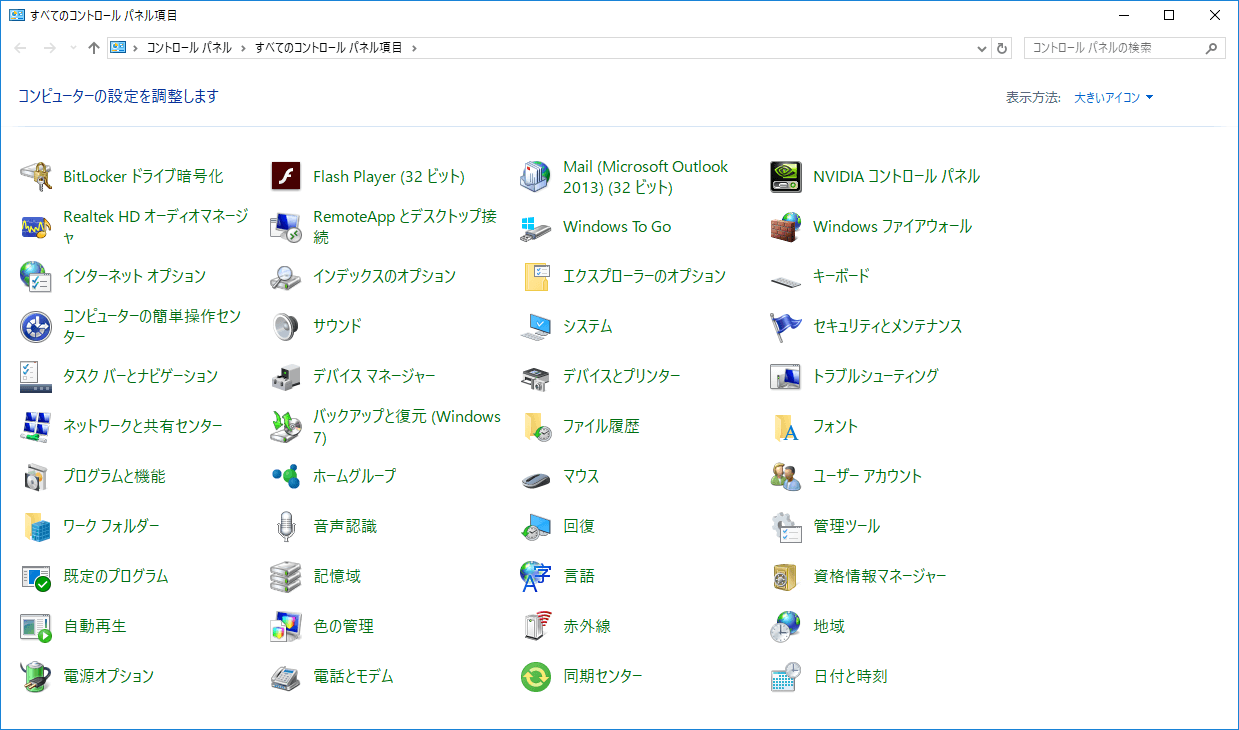
表示方法の「カテゴリ」を選択すると、カテゴリごとの表示がされます。
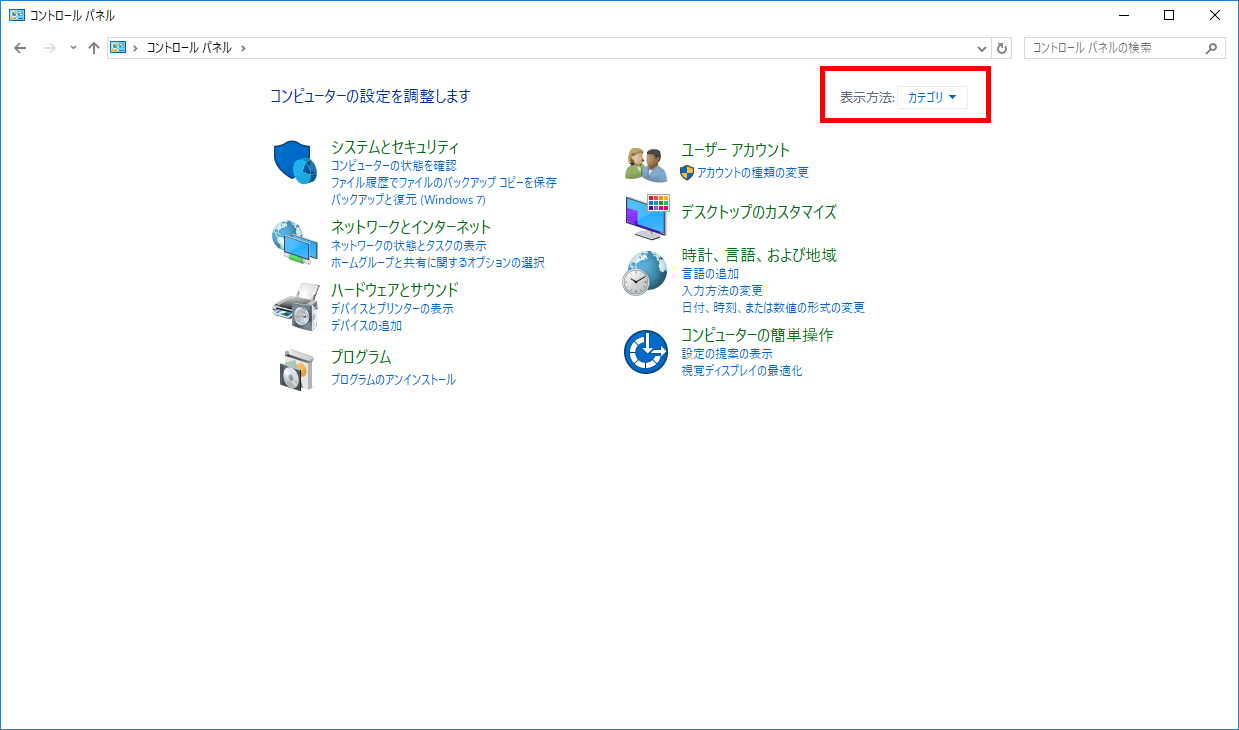
表示方法の「小さいアイコン」を選択すると、項目が多く表示されます。
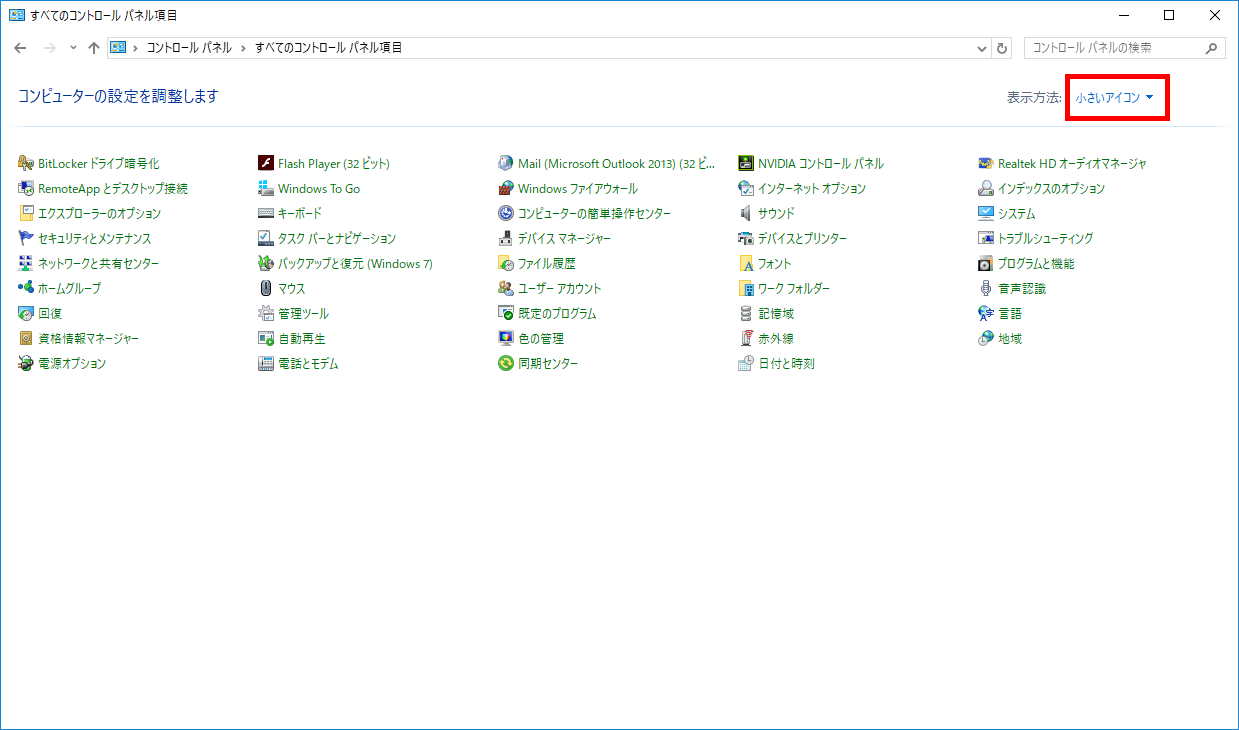
まとめ
- スタートメニューの設定から「個人用設定」を選択。
- 「テーマ」から「デスクトップ アイコンの設定」を選択。
- 「コントロールパネル」にチェックを入れ、「適用」、「OK」の順でクリック。
- デスクトップにコントロールパネルのショートカットアイコンが表示される。
- コントロールパネルは表示方法を変更できる。
Windows10はアップデートでたびたびコントロールパネルの表示方法が変わっていきました。基本はGodModeですべて表示できるようにしておき、アップデートで変わったコントロールパネルの表示方法は、あとでゆっくりと探してみるといいかもしれません。
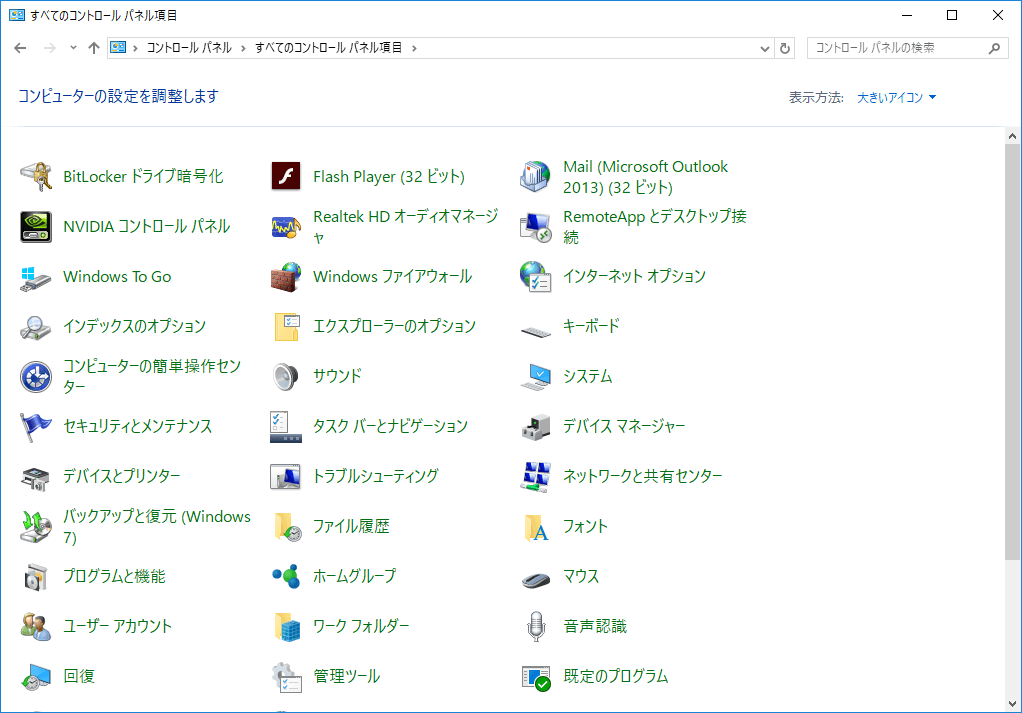
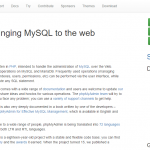
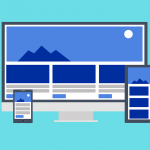
コメント