PlayStation4システムソフトウェア バージョン3.50
PlayStation4がシステムソフトウェア バージョン3.50で、PCでのリモートプレイができるようになったのでご紹介いたします。
PS4のリモートプレイ
以前からPS4のリモートプレイは、PlayStation Vita、PlayStation Vita TVやXperiaでPS4のゲームを遠隔操作できました。
今回のシステムソフトウェア バージョン3.50で対応デバイスにPCが加わり、PCでPS4のゲームをプレイできるようになりました。
PCの対応OSはWindows 8.1、Windows 10以降、Mac OS X 10.10、Mac OS X 10.11となります。
リモートプレイまでの流れ
まず、同じローカルエリアネットワーク(LAN)内にPS4とPCをWi-Fiなどで接続しておきます。
システムソフトウェア バージョン3.50にアップデートした後、PCにPS4リモートプレイアプリをインストールして、リモート接続用のソフトウェアとPS4の機器登録を行ないます。
以上が全体の流れです。下記にPS4側、PC側でリモートプレイを行うまでの手順を、順を追って記載いたしました。
PS4側
システムソフトウェアをバージョン3.50にアップデートする
PS4のホーム画面から「お知らせ」に行きます。
「ダウンロード」からバージョン3.50をダウンロードします。
ダウンロードした後「次へ」ボタンを押下。
しばらく待ちます。
「アップデート」ボタンを押下します。
バージョン3.50がインストールされました。
ホーム画面から「設定」に行き、「リモートプレイ接続設定」から機器(PC)を登録します。
機器登録用の数字が表示されるので、この数字を後ほどPC側のアプリに入力します。
PC側
リモートプレイをダウンロードする
PCに対応するOSのPS4リモートプレイをダウンロードします。
「次へ」ボタンを押下し、リモートプレイをインストールしていきます。
使用許諾契約が表示されるので、許諾します。
- 「同意」にチェック。
- 「次へ」ボタンを押下。
インストール先フォルダを指定します。
- インストール先フォルダを指定。
- 「次へ」ボタンを押下。
「インストール」ボタンを押下します。
インストールを待ちます。
インストールが完了するので、「完了」ボタンを押下します。
リモートプレイの設定をする
デスクトップに「PS4リモートプレイ」のショートカットが作成されているはずなので、ショートカットアイコンを押下してアプリを起動します。
次に「設定」ボタンを押下して、リモートプレイの設定を行っていきます。
以下のような設定ができます。
- 「設定タブ」を押下。
- PS4と接続を行うための「サインイン」。
- 解像度(360p、540p、720p)の選択。
- フレームレート(30フレームまたは60フレーム)の選択。
- 設定が反映する場合、「OK」ボタンを押下する。
お好みで設定をした後、「サインイン」ボタンを押下し、PCをPlayStationネットワークに接続します。
サインインにはSEN(Sony Entertainment Network)のアカウントが必要です。
- Eメールを入力。
- パスワードを入力。
- 「サインイン」ボタンを押下。
サインインした後、PS4側で表示された機器登録用の数字を入力するために、「手動で登録する」ボタンを押下します。
PS4側で表示された機器登録用の数字を入力して登録します。
- PS4側で表示された機器登録用の数字を入力。
- 「登録」ボタンを押下。
PCがPS4と接続されていきます。
PCがPS4と接続されました。画面上に「PS4リモートプレイ」と記載されたバーが表示されています。
PC側のリモートアプリで番号を一度手動で登録すると、次回は「はじめる」ボタンを押下するだけで自動でPS4と接続できるようになります。
リモートプレイ画面
リモートプレイ画面には下記のような表示と設定があります。
- PS4コントローラのバッテリー表示。
- 「SHARE」ボタン:スクリーンショットなどの操作ができる。
- 「PS」ボタン:PS4のホーム画面への遷移。
- 「OPTIONS」ボタン:ゲーム内での各種オプション操作。
- 最大化、最小化などの画面サイズの変更。
実際のリモートプレイの画面
実際のPCでのリモートプレイの画面を最大化して、キャプチャしてみました。
設定をHDの1080p60にしてみると、なかなかの画質になります。リモートでこれだけプレイできれば十分だと思います。
最大化するとバーが非表示になるようです。
Wi-Fiの速度
私はPS4とPCはWi-Fiで接続していますので、速度を測ってみました。
下が12.00Mbps、上が26.11Mbpとなりました。このくらいの速度だとあまり遅延は発生しないようです。
まとめ
- システムソフトウェア バージョン3.50でPCでPS4のゲームをリモートプレイできるようになった。
- PCの対応OSはWindows 8.1、Windows 10以降、Mac OS X 10.10、Mac OS X 10.11。
- リモートプレイにはSEN(Sony Entertainment Network)のアカウントが必要。
- PS4側でPCと接続する番号が表示される。
- PC側でリモートアプリをインストールして番号を入力し、PS4と接続する。
- リモートプレイ(PC)側の画面の解像度とフレームレートを設定することができる。
- 画面解像度は360p、540p、720pから選択することが可能。
- 画面のフレームレートは30フレームまたは60フレームを選択できる。
PC側のリモートアプリで番号を一度手動で登録すると、次回は「はじめる」ボタンを押下するだけで自動でPS4と接続できるようです。
私は元々PCもPS4もPCのディスプレイで出力しているので、自宅でリモートプレイを行う意味はあまりありませんが、リモートプレイで画面を最大化、または縮小化できるのは便利だと思います。また、画面切り替えをブラウザライクにできるのもいいと思います。
動画は撮っていませんが、MacBook Air(El Capitan 1.86GHz Core2 Duo メモリ4GB)でも試してみました。さすがにWindowsより解像度は落ちましたが、遅延という遅延は感じられませんでした。
リモートプレイを行うと、PCのディスプレイにHDMI端子がない場合でも、PCでPS4のゲームができるようになるので、あえてPS4がある自宅でリモートプレイを行うのも面白いと思います。
興味がある方はPCのリモートで、ぜひ一度プレイしてみてください。
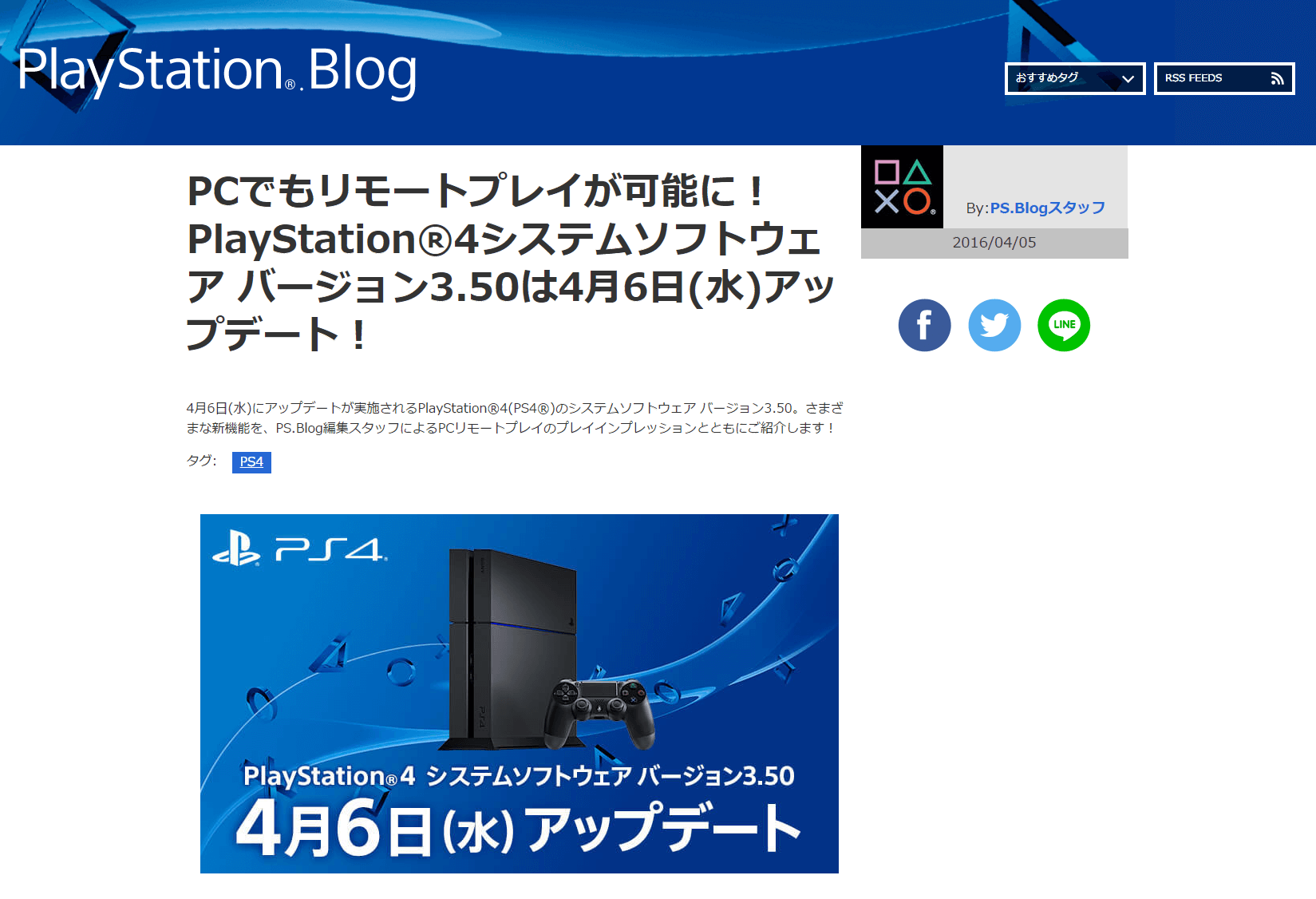
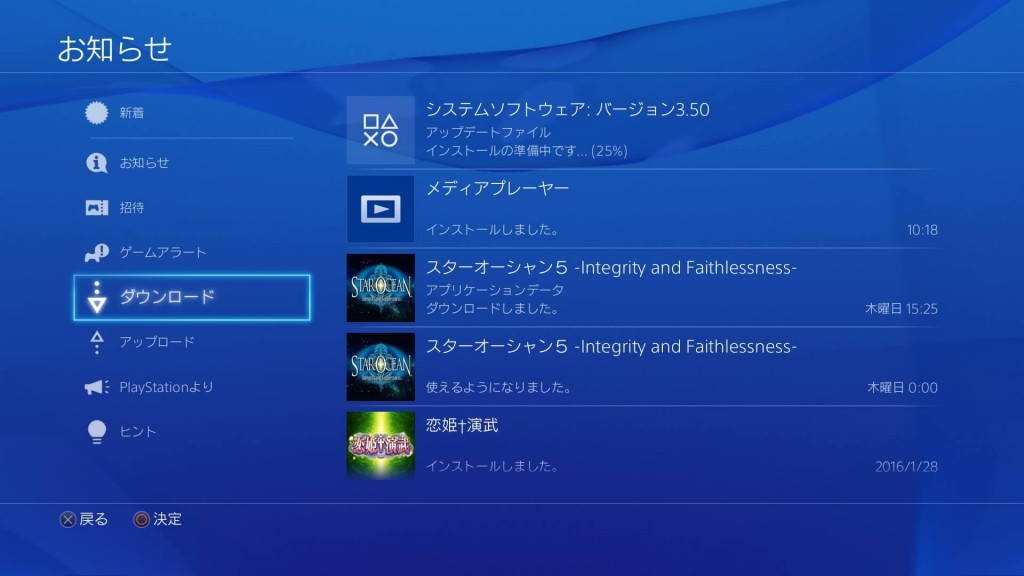
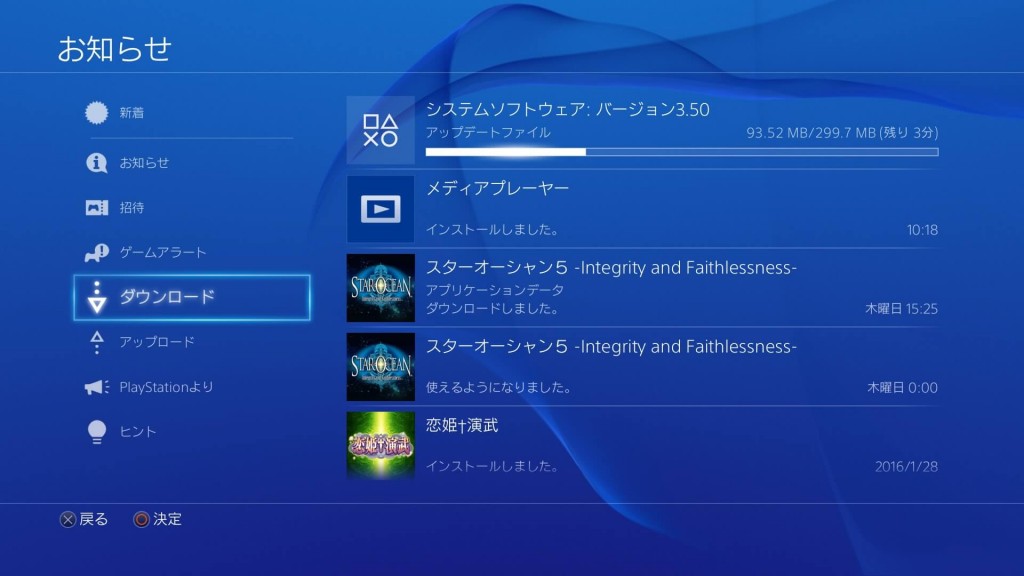
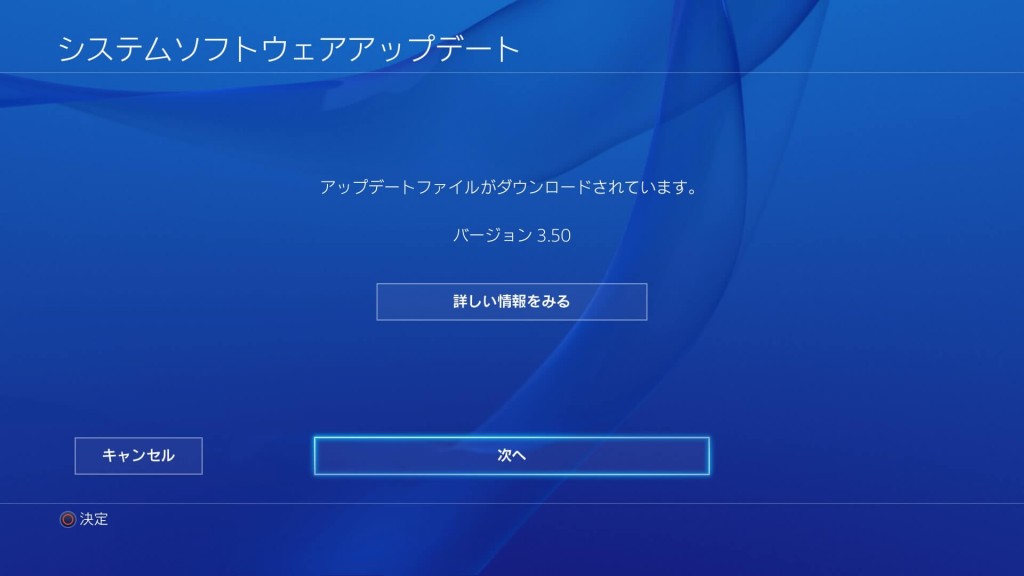
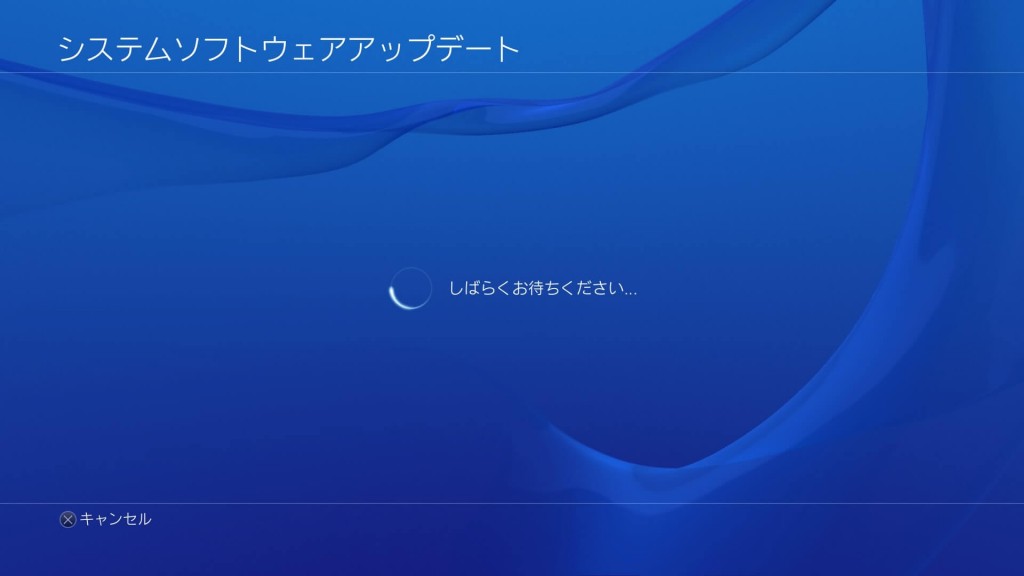
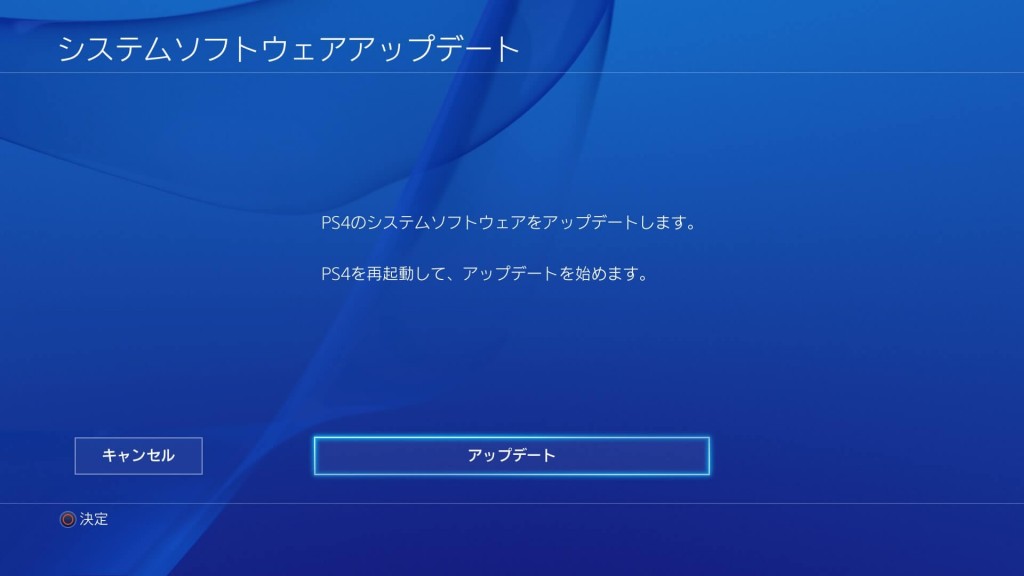
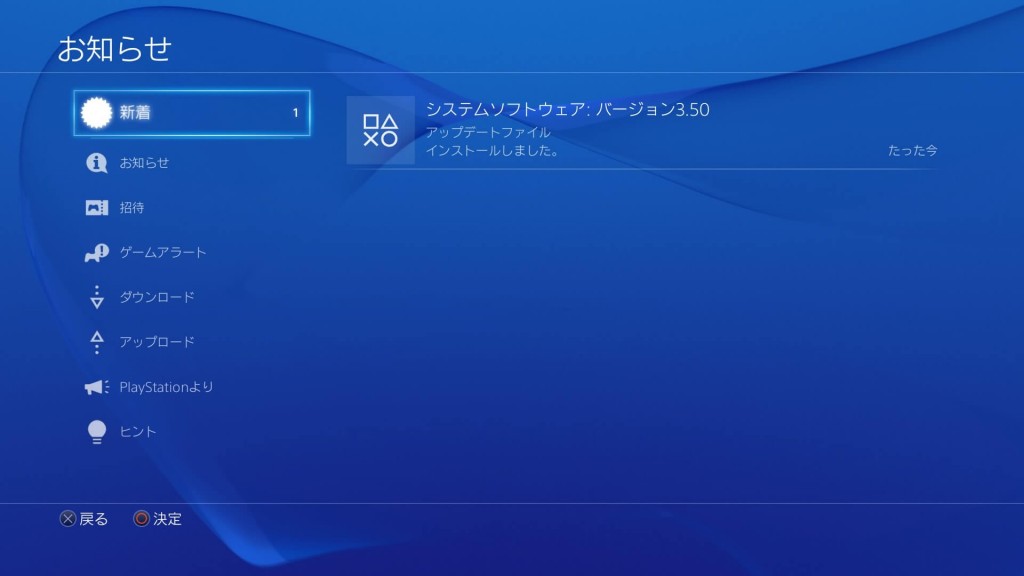
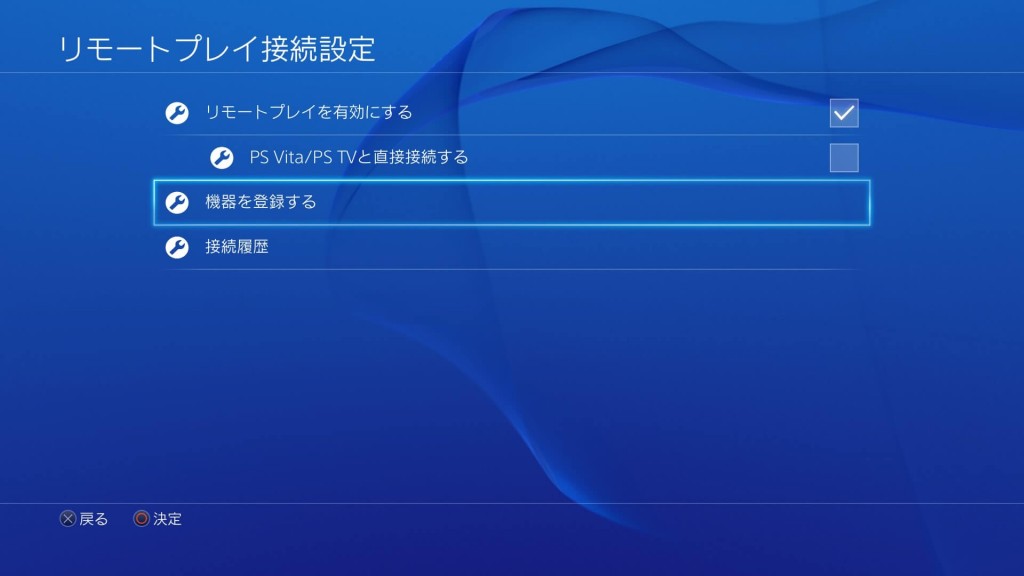
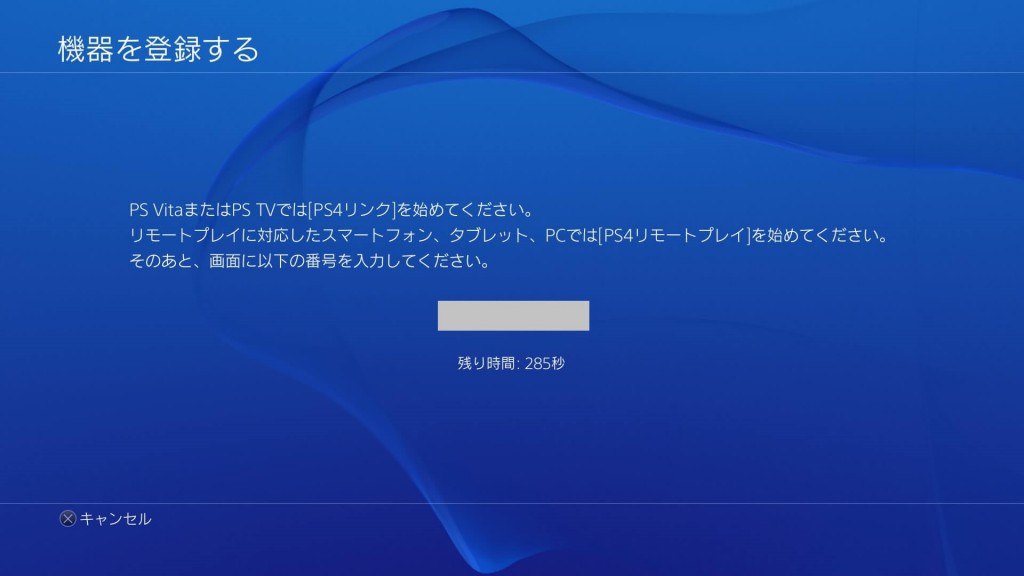
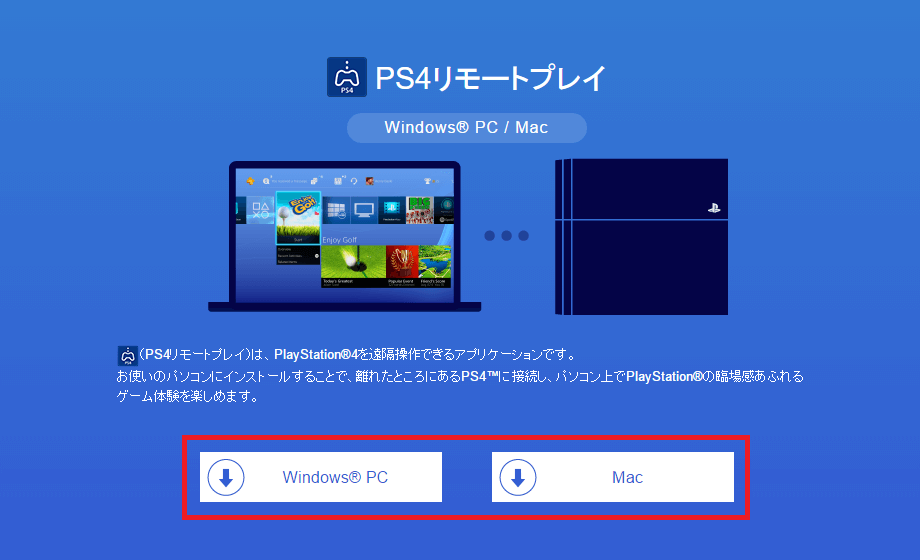
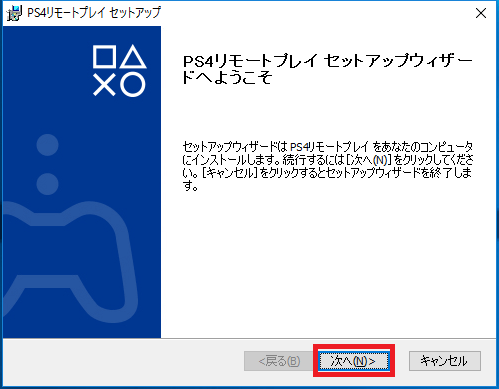
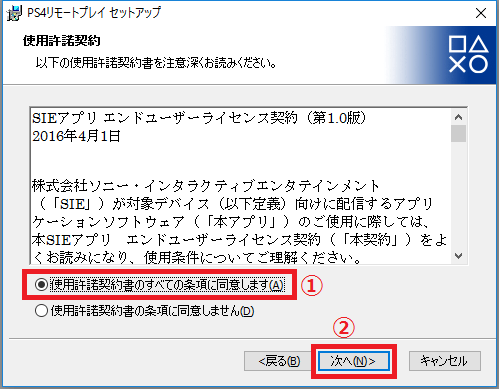
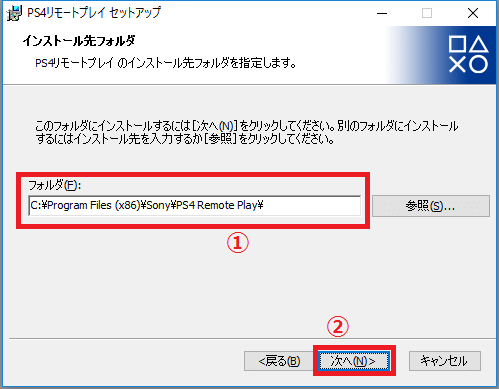
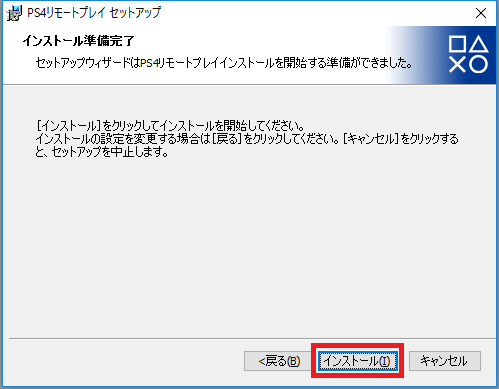
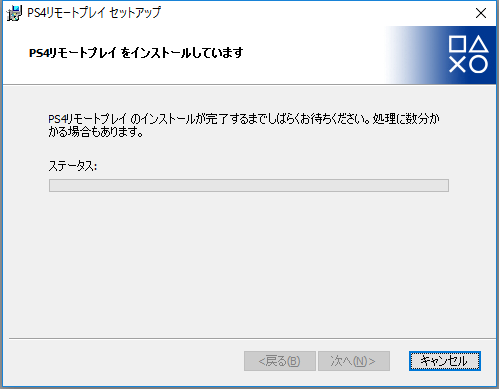
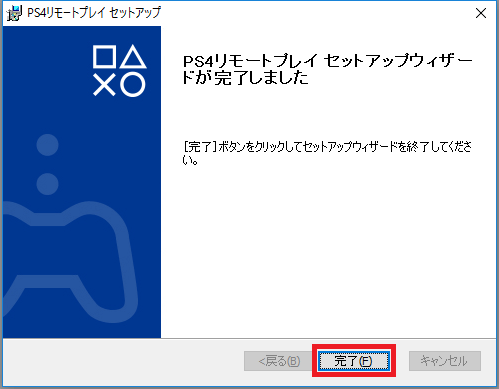
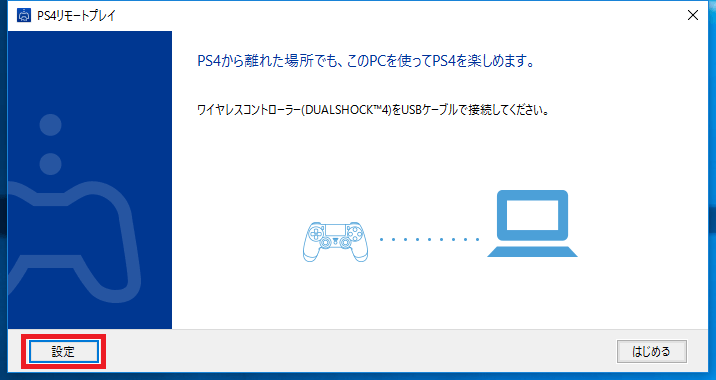
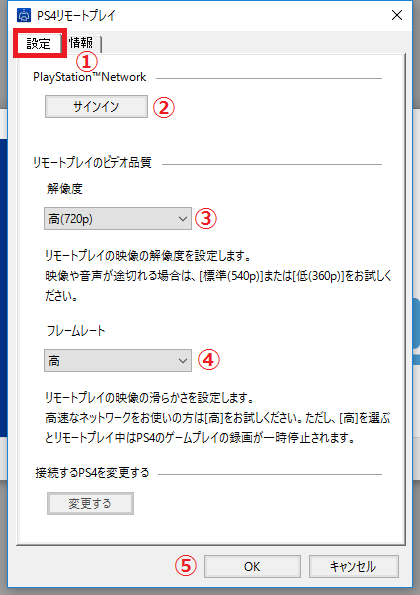
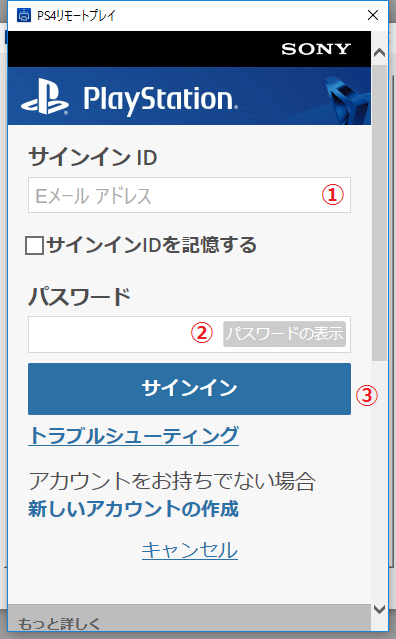
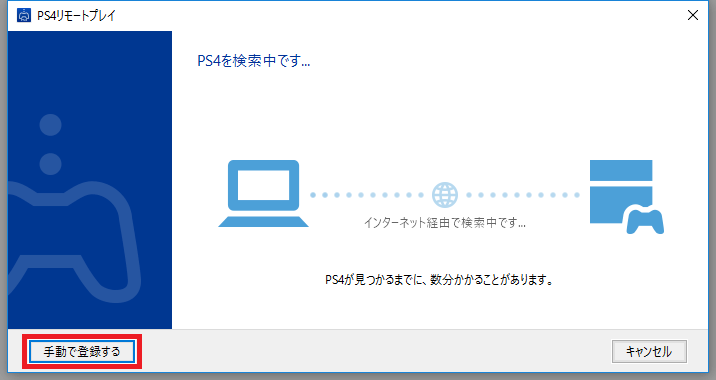
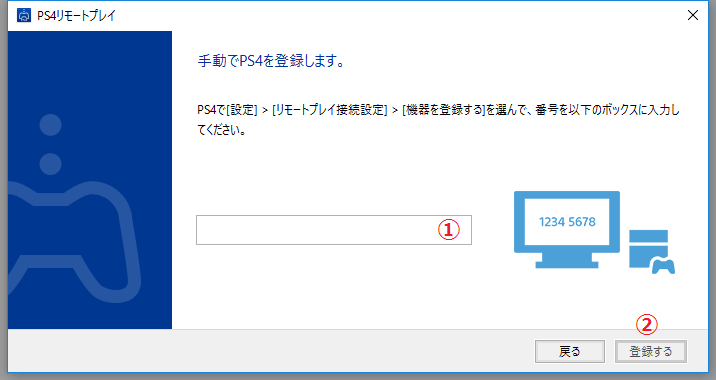
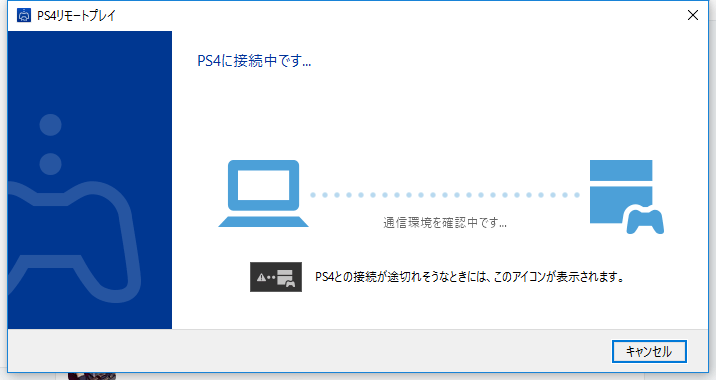
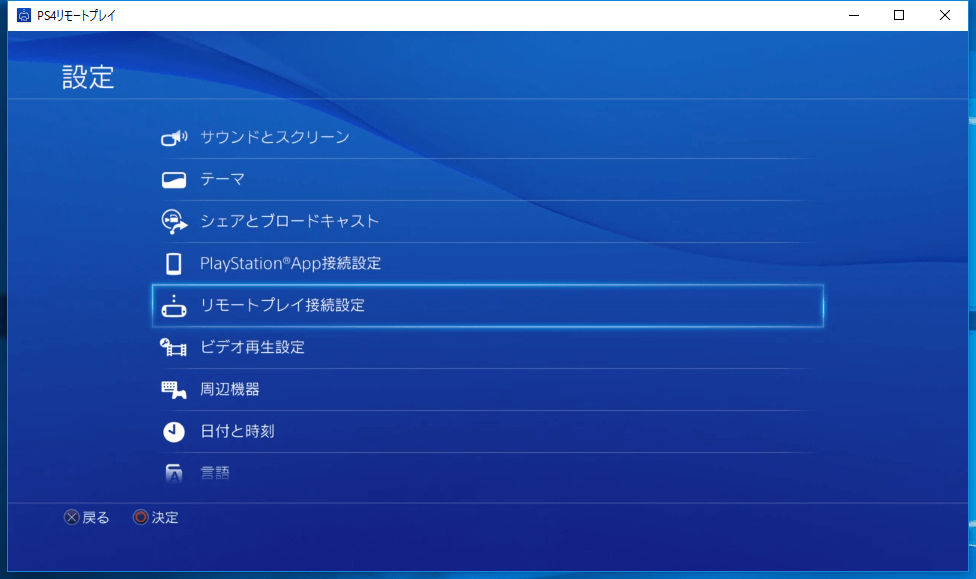
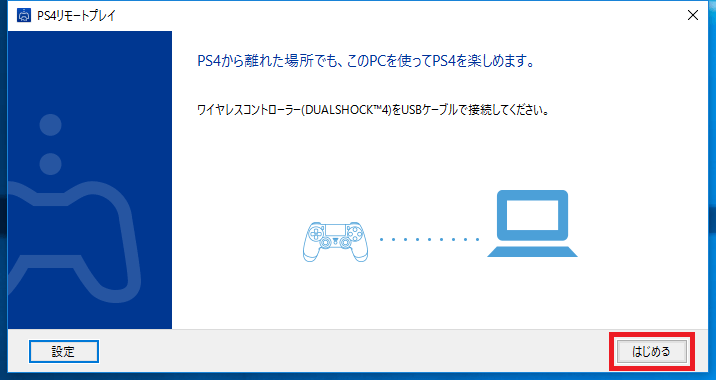
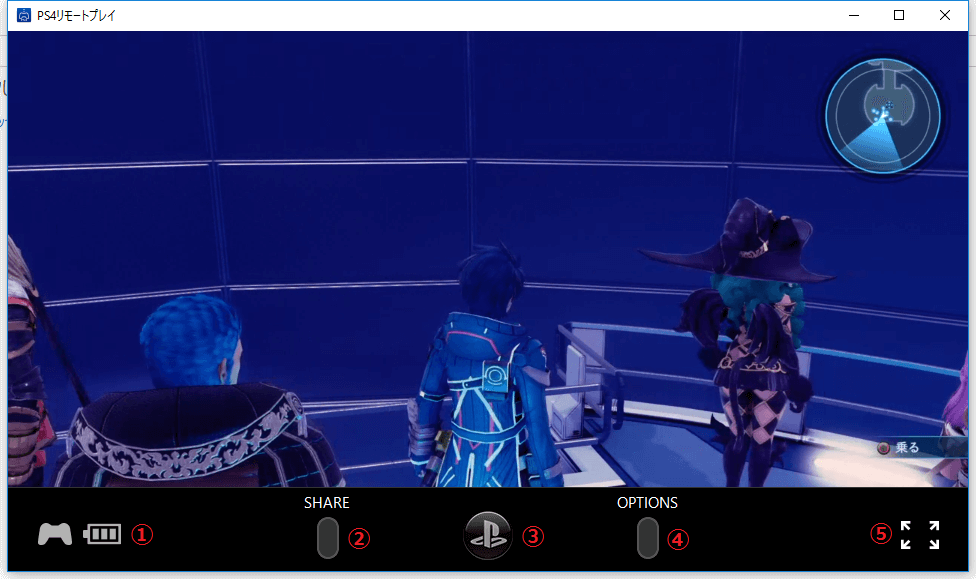
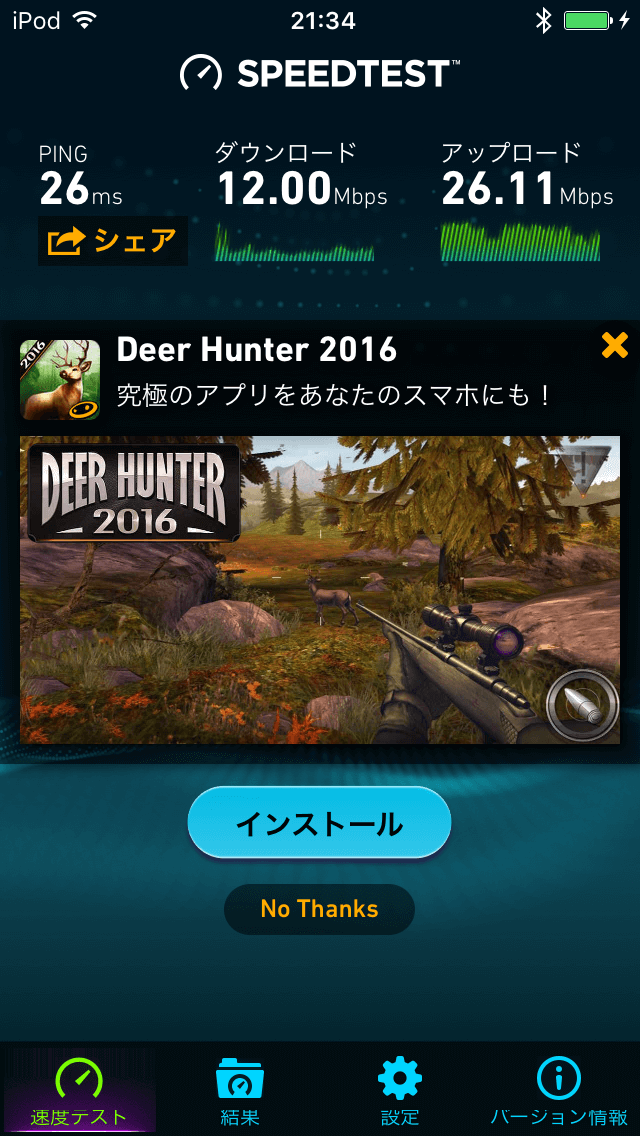

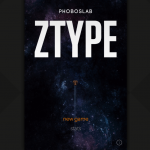
コメント