以前から音楽のストリーミングサービスをたびたび利用していたのですが、世界最大手の音楽ストリーミングサービスと言われる「Spotify」が、日本でのサービスを正式に開始したので利用してみました。
というわけで、今回は「Spotify」をご紹介いたします。
「Spotify」とは
「Spotify」は音楽ストリーミングサービスとしては世界最大手で、利用ユーザーは1億人を超えるといわれており、登録楽曲数は公称で4000万曲としています。利用プランは一部機能が制限された無料のフリープランと、プレミアムプラン(月額980円)の2つのコースが用意されています。
公式でサポートされるプラットフォームは、iPhoneなどのiOSやMac、Android、Windows、ソニーとの提携によりPlayStation3とPlayStation4となっています。
「Spotify」の導入
招待コードのリクエスト
現在「Spotify」はWebサイトまたはアプリのエントリー画面からメールアドレスを入力して、リクエストした招待コードを登録してから利用する形をとっています。

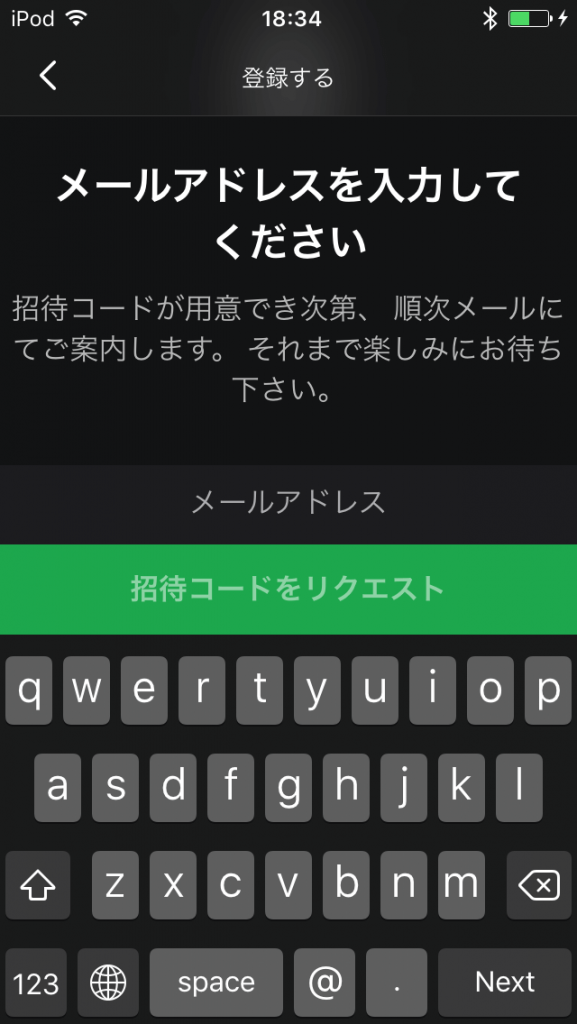
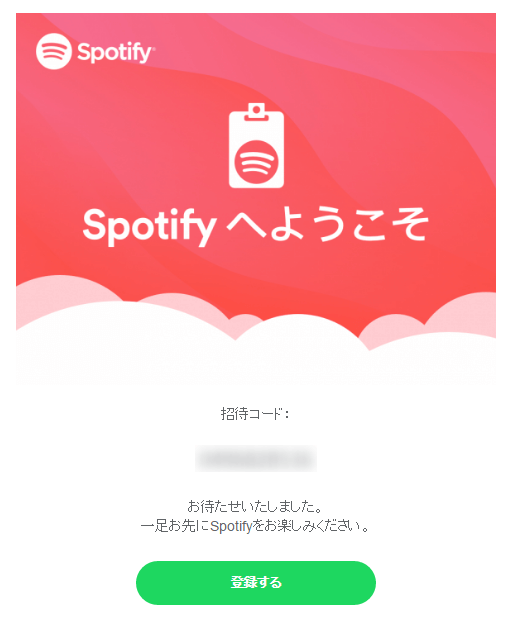
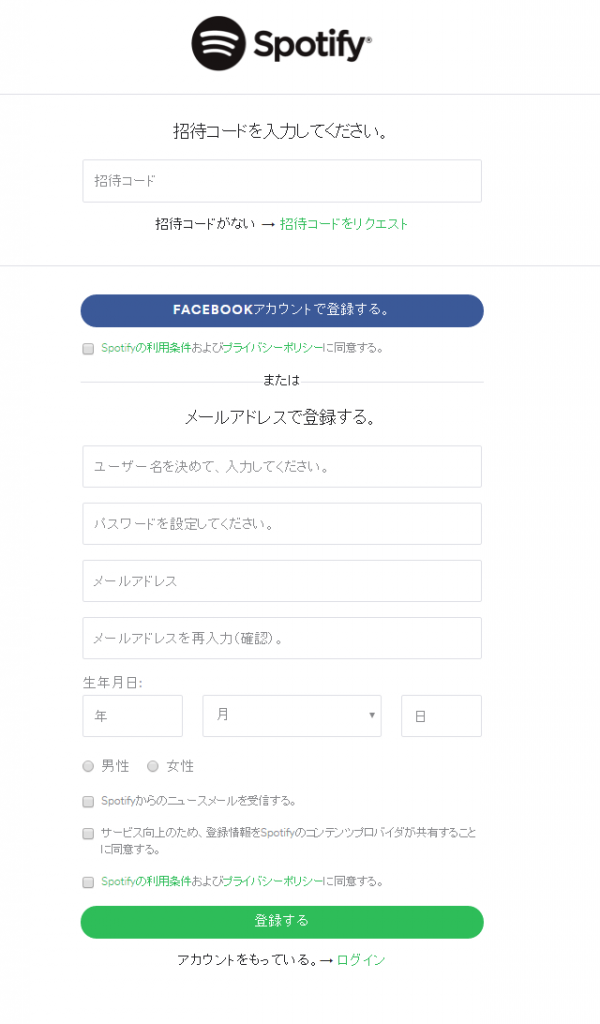
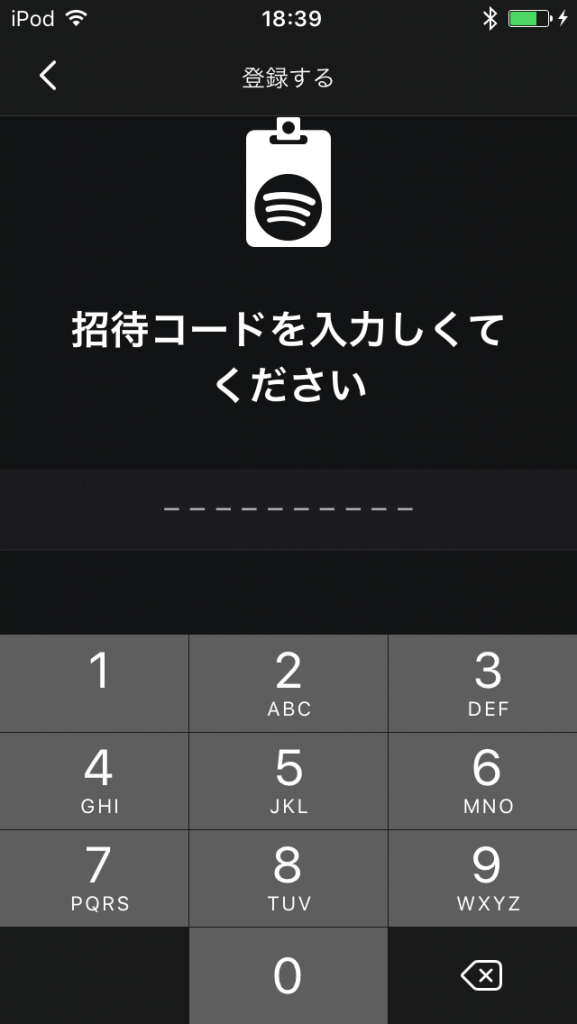
Webで登録する場合、通常の登録の他にFacebookアカウントで登録する方法もあるようです。
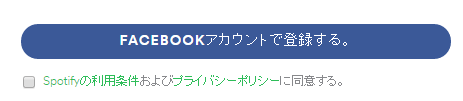
ダウンロード
登録が完了するとセットアップファイルがダウンロードされるので、クリックして「Spotify」ソフトをダウンロードします。
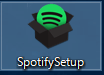
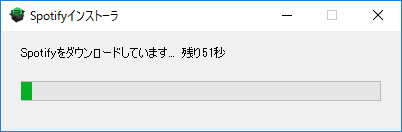
ダウンロードが完了すると「Spotify」が起動します。
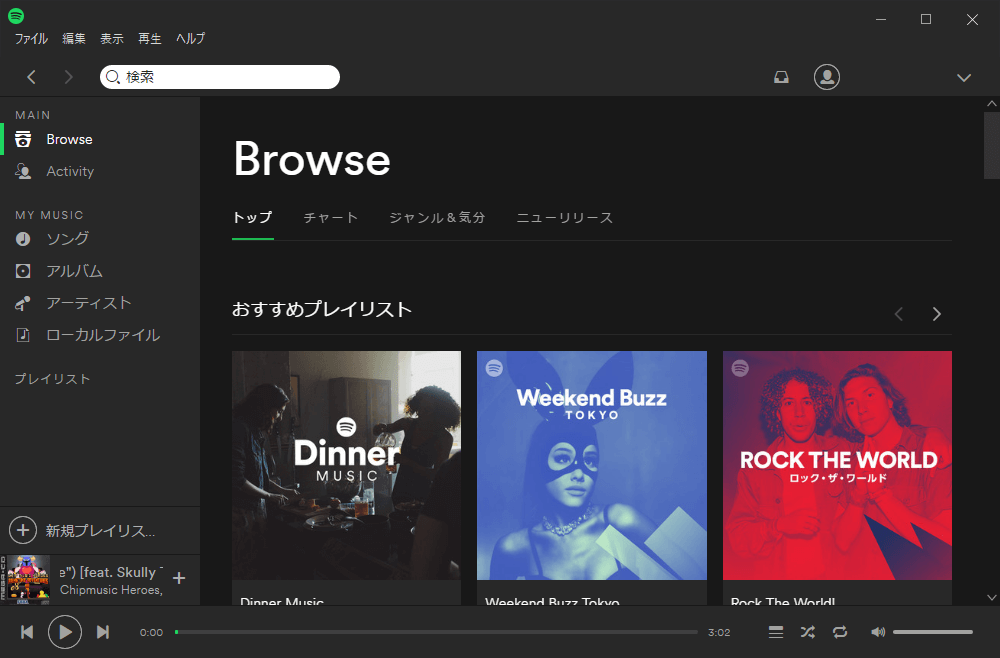
ログイン
登録が完了した後、「Spotify」サイトからログインして各種設定を行ったり、アプリからログインして音楽を聴くことができます。
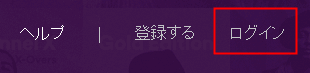
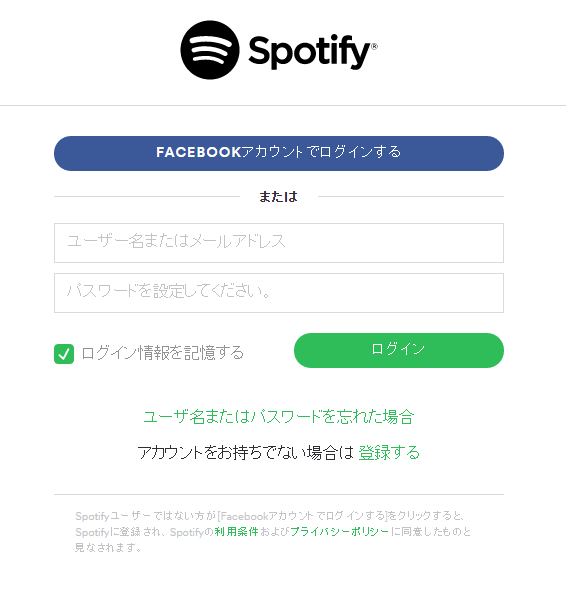
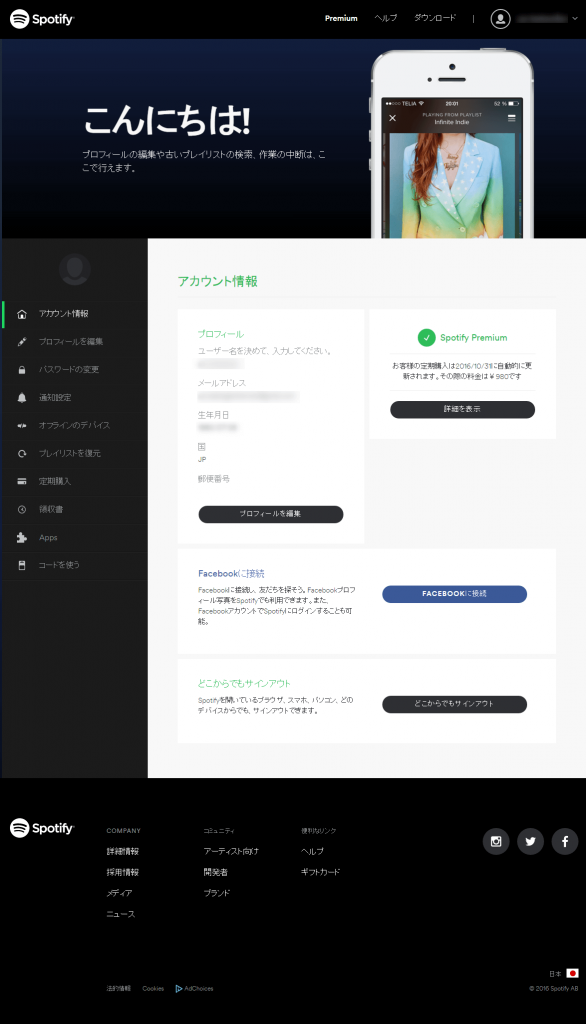

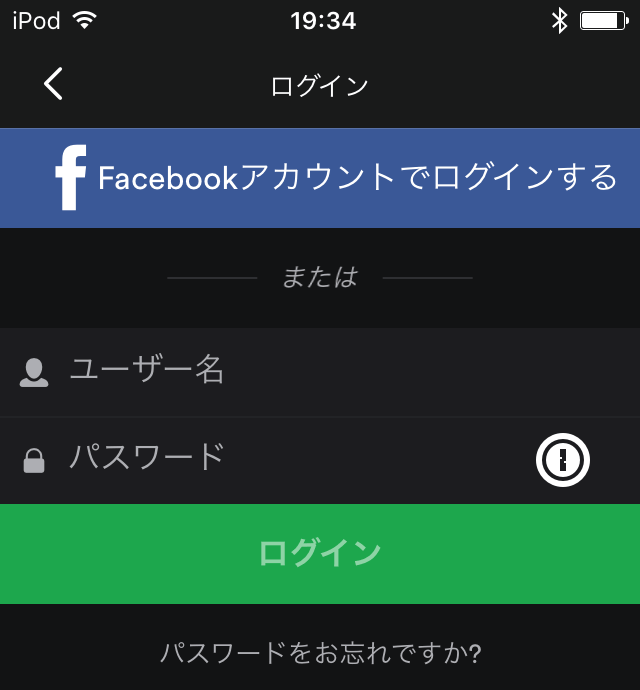
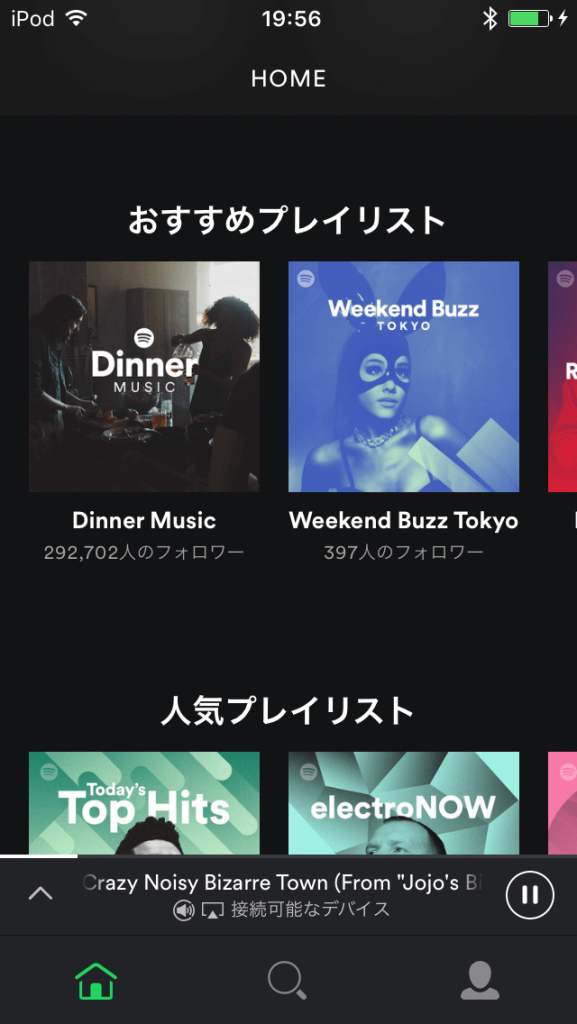
使い方
基本「Browse」から各カテゴリを選択するか、直接アーディスト名や曲名を検索して聴きます。
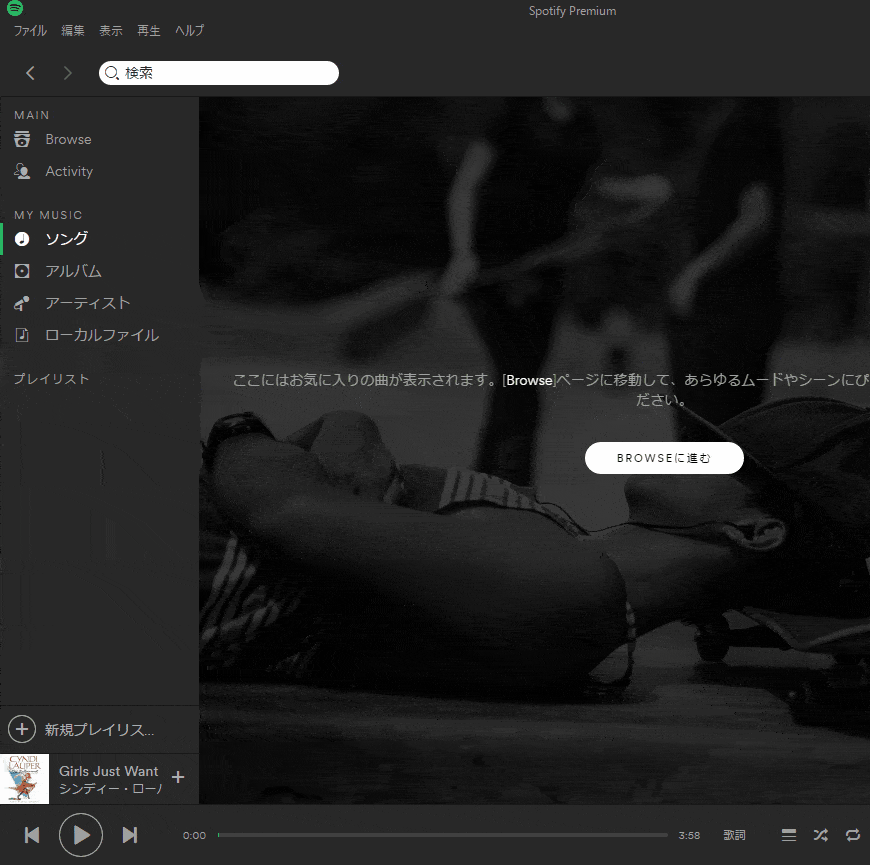
「Browse」は「トップ」、「チャート」、「ジャンル&気分」、「ニュースリリース」の4つからなります。
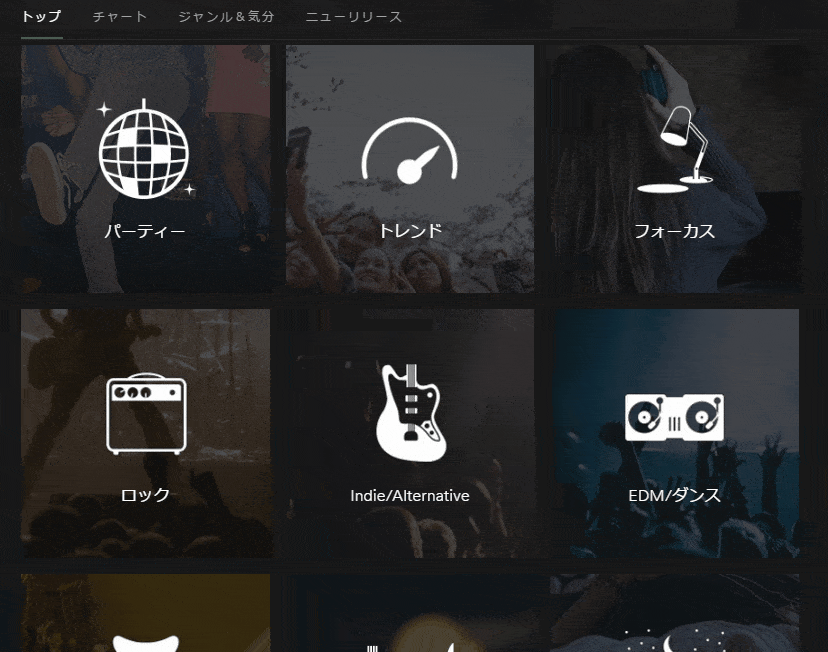
PCでのプレーヤーの基本コントロールは下記のようになっています。
- 前へ
- 再生・一時停止
- 次へ
- 再生時間
- シークバー
- 曲の最大時間
- 歌詞を表示
- 次に再生
- シャッフル
- 繰り返し
- 消音
- 音量バー
アプリでのコントロール表示は位置こそ違いますが、上記のPCと役割は同じです。
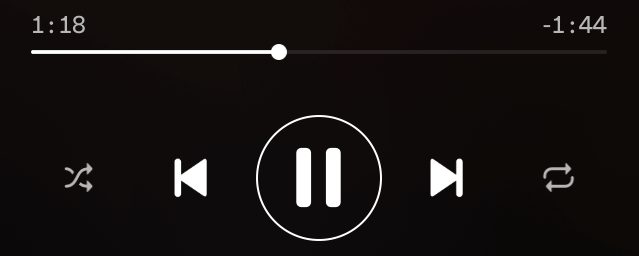
一日ほど使い続けましたが、「Spotify」はPC、アプリともに動作が軽く、曲の再生が非常に速いと感じました。
ちなみに同一アカウントでPCとアプリで同時に音楽を聴こうとした場合、先に起動した側からしか曲は聴けなくなります。
PC側で先に「Spotify」を起動している場合、アプリ側で起動しても曲を聴くことができずに、PC用のリモコンと化します。逆にアプリ側で先に起動して曲を聴いている場合、PCを起動して曲を聴こうとしてもPCで聴くことが出来ず、アプリ用の再生端末と化します。
「Spotify」はSNSとの連携も可能で、Twitterと連携した際の曲の再生は、PCやアプリと同じような関係になりました。
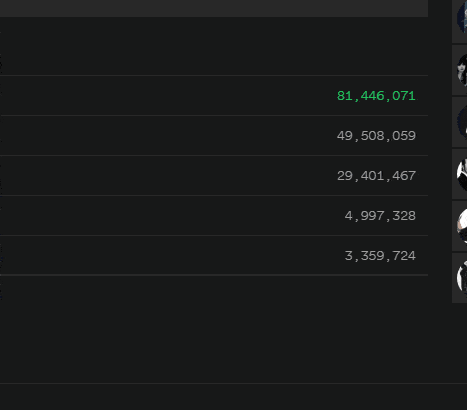
#NowPlaying シンディー・ローパーのThe Goonies 'R' Good Enough ♫ https://t.co/wacs5xM6Hu
— ボヘミアン⚡ (@nabenabetwi) 2016年10月2日
フリープランとプレミアムプラン
「Spotify」の利用プランは一部機能が制限された無料のフリープランと、プレミアムプランの2つのコースが用意されています。
現在30日間限定でプレミアムプランを無料で試すことができます。
フリープランは無料で広告が表示され、タブレットとパソコンで利用する場合、30日ごとに15時間のオンデマンド再生となり、スマホで利用する場合は、アーティスト別、アルバム別、プレイリスト別で常にシャッフル再生されるようです。
プレミアムプランは月額980(税込)で広告が表示されず、音質が320kbpsに上がり、オフライン再生可、スキップ無制限で、好きな音楽を好きな順番で聴くことが出来るようになります。
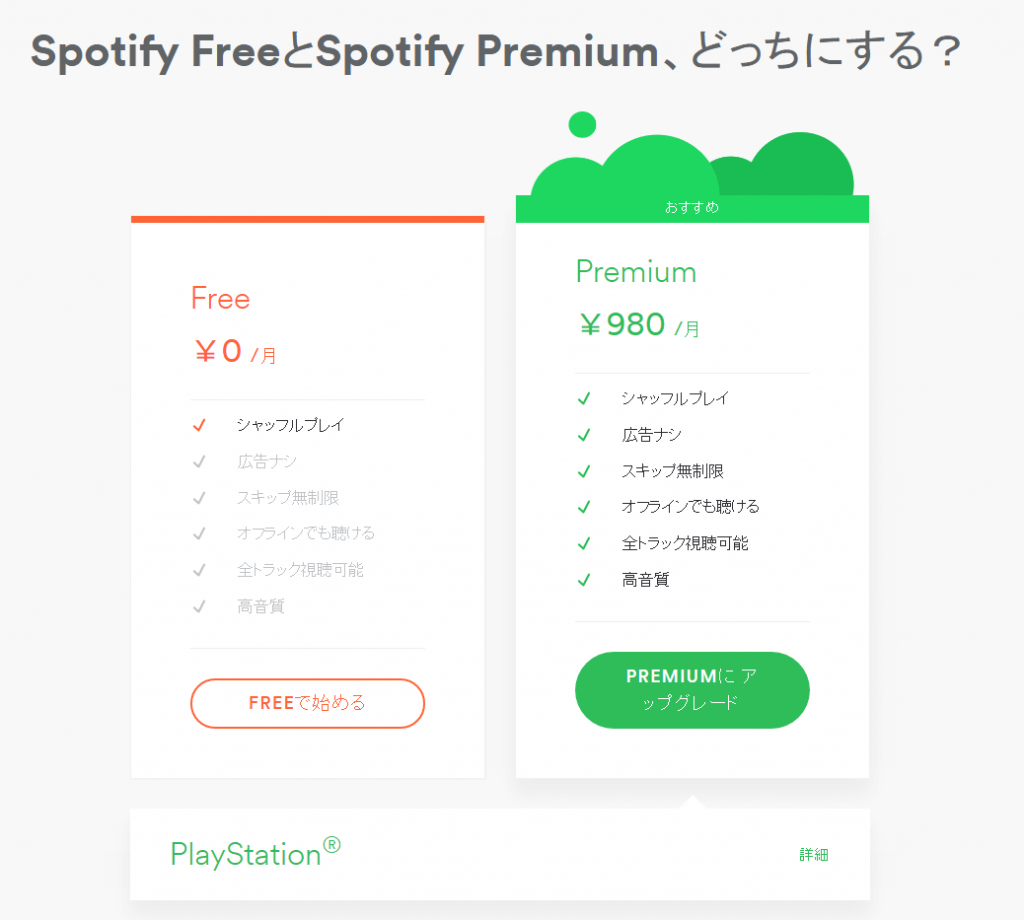
| プラン | シャッフル | 広告 | スキップ | オフライン | 全トラック | 高音質 |
|---|---|---|---|---|---|---|
| フリー | 〇 | 表示 | × | × | × | × |
| プレミアム | 〇 | 非表示 | 〇 | 〇 | 〇 | 〇 |
| プラン | スマホ | デスクトップ |
|---|---|---|
| フリー | ~96kbps or ~160kbps | ~160kbps |
| プレミアム | 320kbps | 320kbps |
プレミアムプランの登録方法
「Spotify」のアカウントを取得した後にPremiumにアップグレード – Spotifyに行き、登録をしていきます。
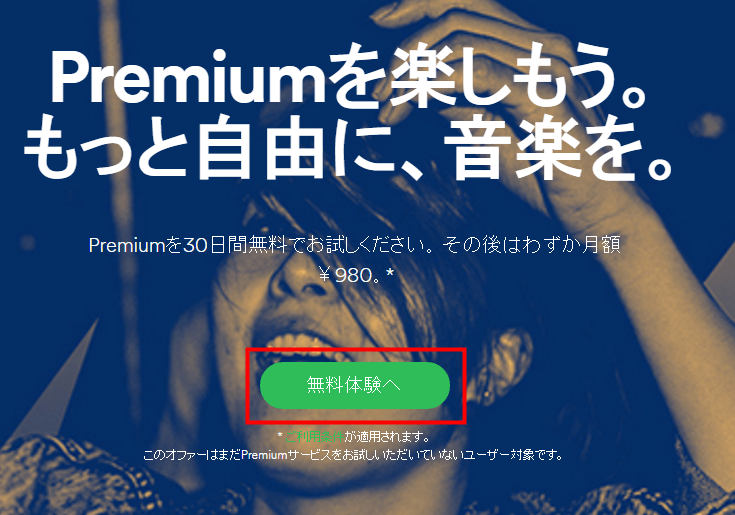
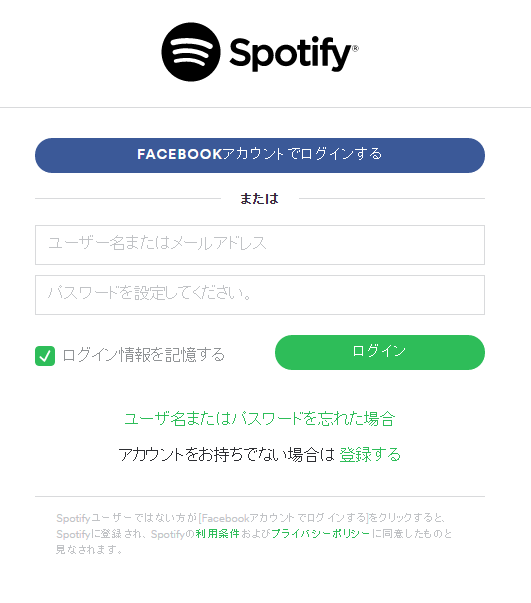
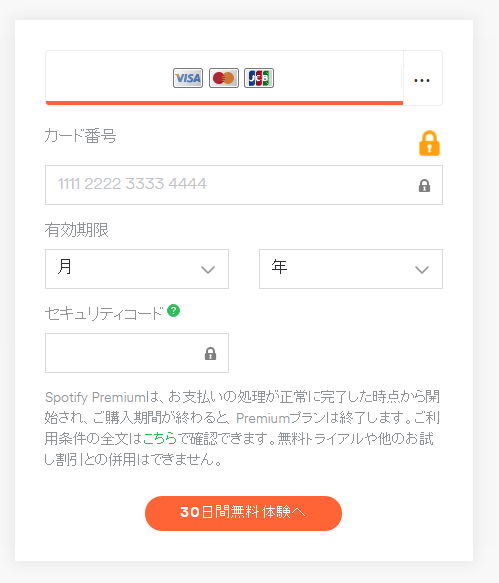
上記でプレミアムプランの登録が完了します。アプリからもプレミアムプランをお試しすることはできますが、お試し期間は7日間となり、短くなっています。
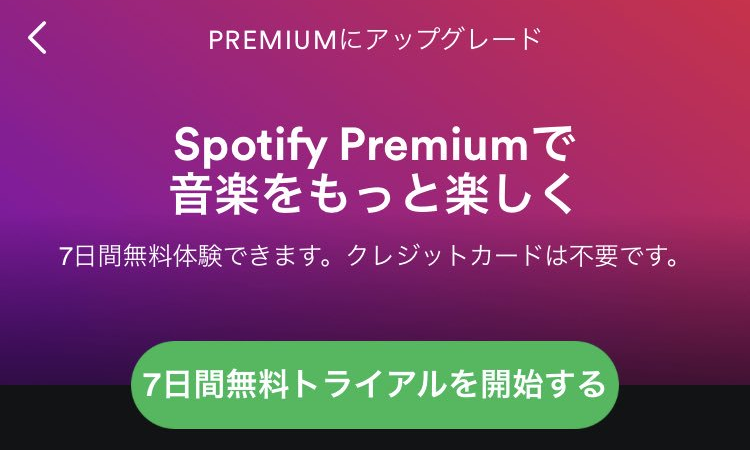
アプリ側からのお試しは、カード情報を入力する必要がないので、プレミアムプランのお試し期間が短いのだと解釈しています。
未確認ですが、アプリでのお試し期間とWebからカード情報を登録したお試し期間は、合算される可能があります。
アプリからのカード情報を入力しないお試し(7日間)+Webからカード情報を登録するお試し(30日間)=37日間となるなるかもしれません。
プレミアムプランでの音質設定
音質を上げたい場合は、下記のように設定をします。
PC
メニューにある「編集」から「環境設定」を選択します。
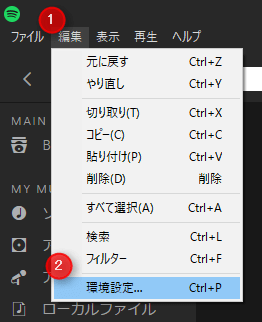
「音質」の項目で「高音質ストリーミング(Premiumのみ)」をオンにします。

PCでの設定は以上です。
アプリ
メニューにある「My Music」から設定アイコンをタップします。
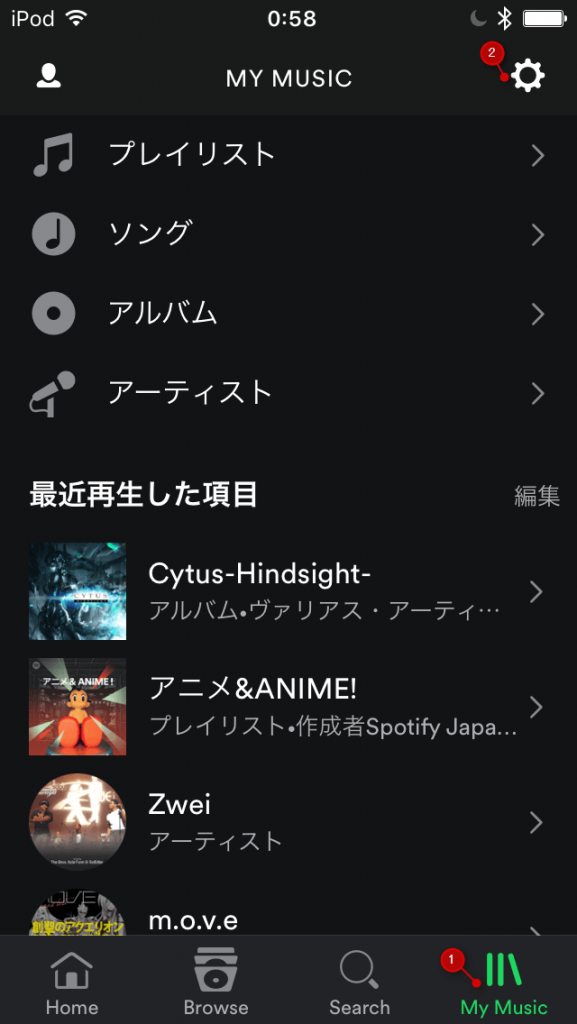
「ストリーミングの音質」をタップします。
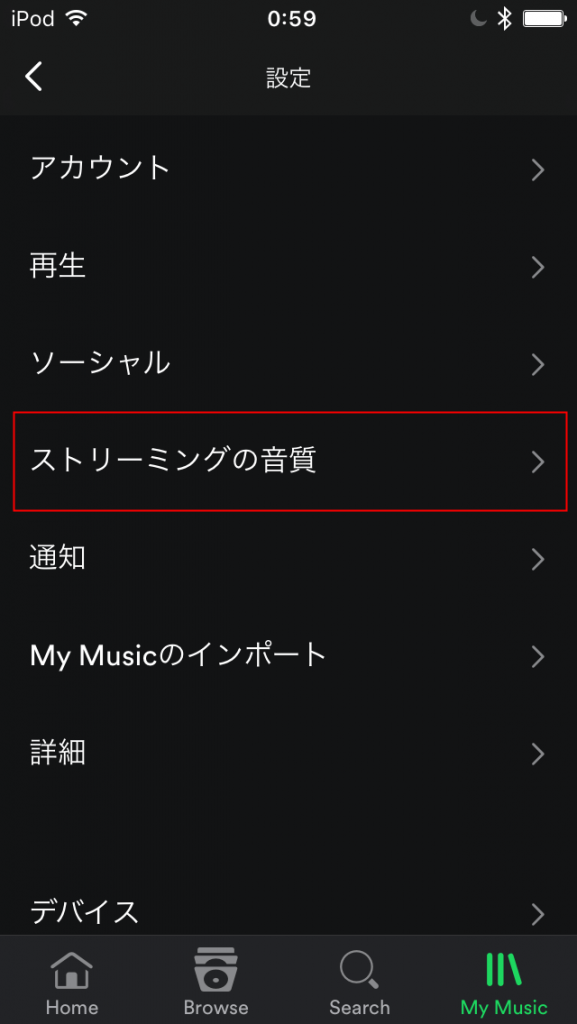
「最高音質」をタップします。
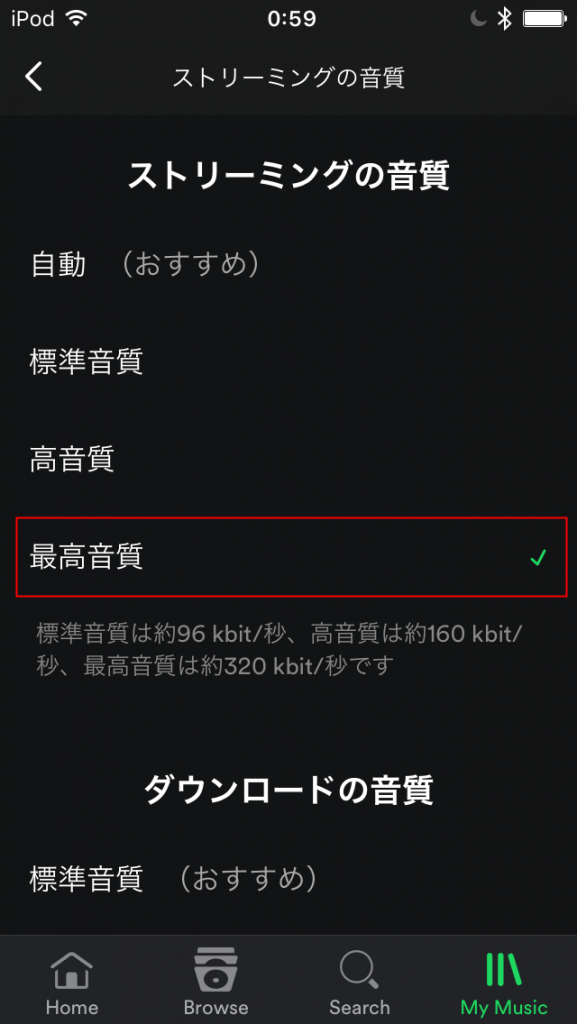
設定は以上です。
プレミアムの解約
プレミアムを解約したいときはSpotifyにログインした後、「アカウント情報」から行います。
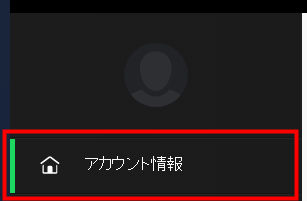
画像はPC版のものです。実は解約前に下記のスクリーンショットを取ろうと思ったのですが失念していしまい、解約後のステータスとなっています。本来なら「プレミアム解約」といったような文言のボタンになっていたはずです。
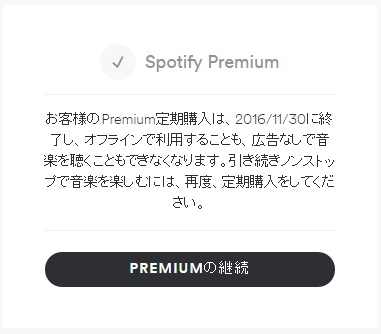
上記から解約の申し込みをした場合、解約を惜しまれつつ、下記のようにパスワードの入力を求められます。
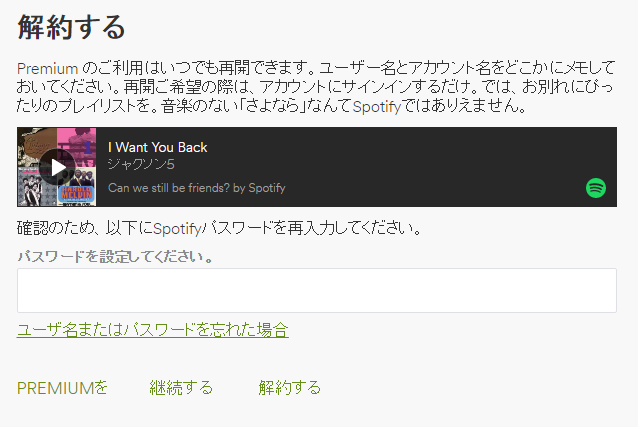
最後に下記のメッセージが表示され、プレミアムの解約が完了します。
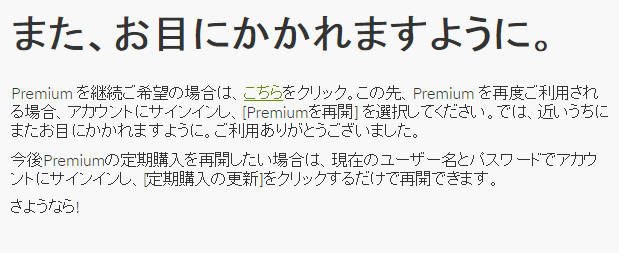
解約は特に躓くことなく出来ました。また、メッセージを見る限りプレミアムの再開も簡単に行えるようです。
ソニーとの提携によるPS3、PS4、Xperia端末での利用
「Spotify」はソニーと提携しており、公式でサポートされるプラットフォームとして、PlayStation3とPlayStation4で利用することができます。
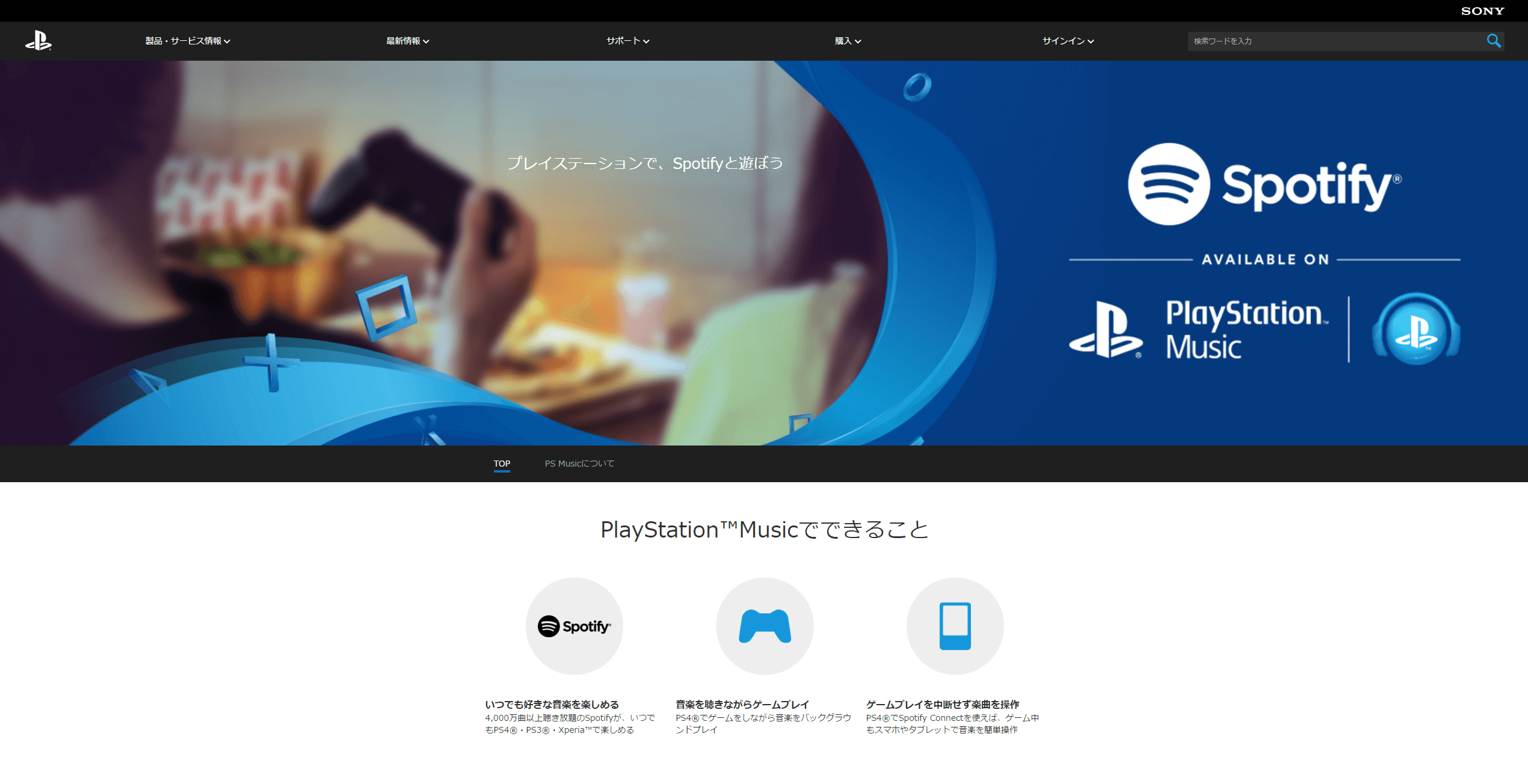
2ヶ月間90%OFFの196円(税込)で、プレミアムプランを試すことができる「PS Musicスペシャルオファー」が用意されています。
PS Music公式サイトやSpotify公式サイトのPlayStation用ページや、Xperiaのスマートフォン・タブレットにて提供されています。
PlayStation™Music | プレイステーション® オフィシャルサイト
まとめ
- 「Spotify」は世界最大手の音楽ストリーミングサービス。
- フリープランとプレミアムプランと二つのプランがある。
- フリープランはいくつかの制限がある。
- 「Spotify」はPC、アプリともに動作が軽く、曲の再生が非常に速い。
- 現在30日間、または7日間でプレミアムプランを無料で試すことができる。
- プレミアムの解約、再開は簡単に行える。
- ソニーとの提携によってPS3、PS4、Xperiaで利用することができる。
「Spotify」は使いやすい音楽サービスだと思いました。曲数もそれなりにあります。現在30日間限定でプレミアムプランを無料で試すことができるので、気になった方は導入を検討してはいかがしょうか。
Spotify - 世界最大の音楽ストリーミングサービス
- 制作: Spotify Ltd.評価: 4.5 / 5段階中価格: 無料 (2016/10/2 時点)
 posted by: AndroidHTML v3.1
posted by: AndroidHTML v3.1
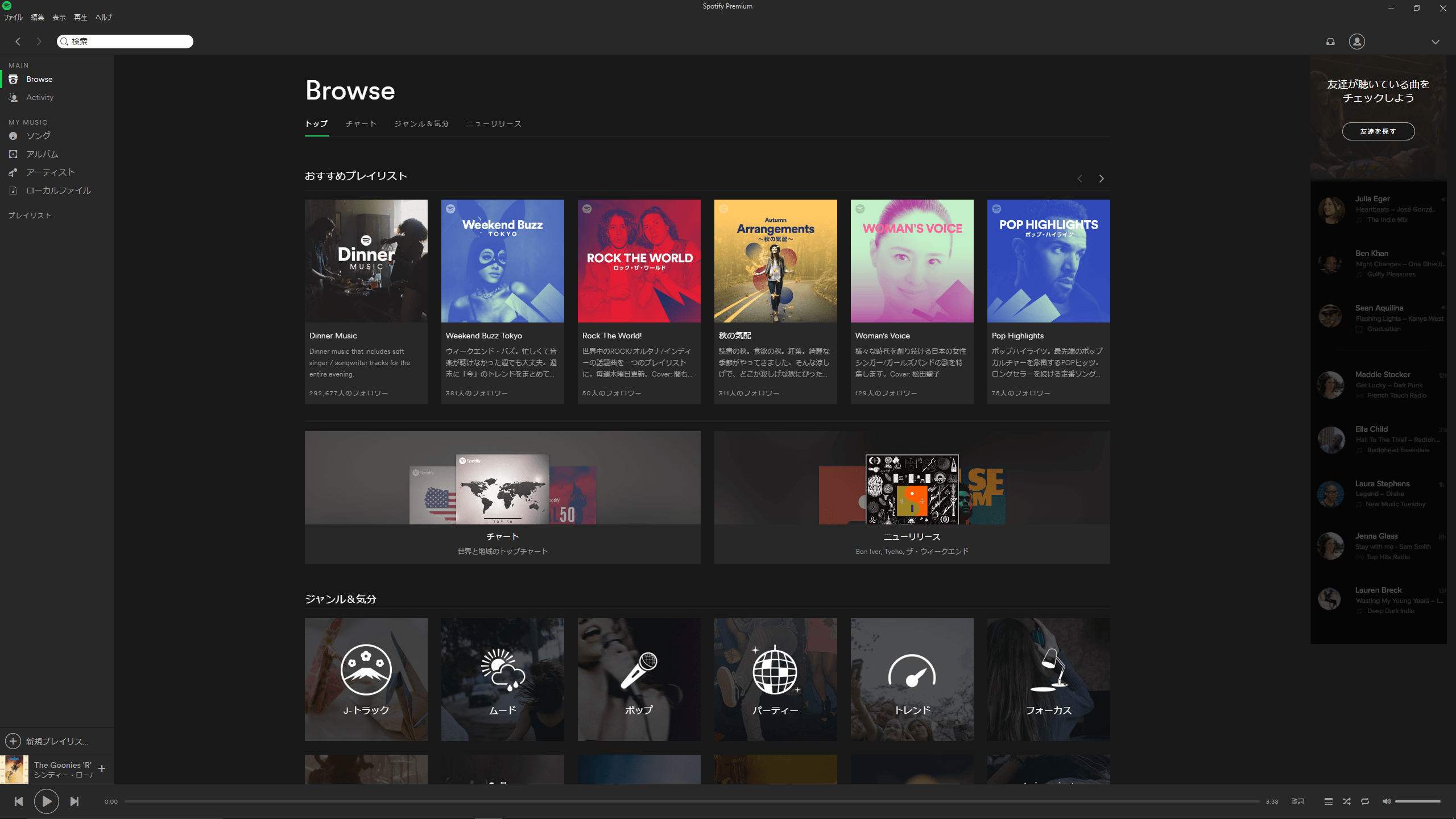
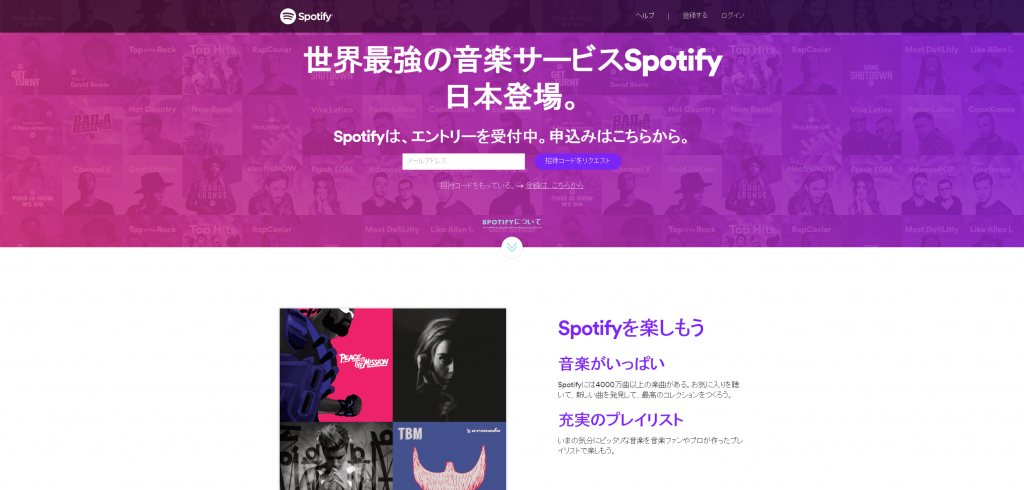

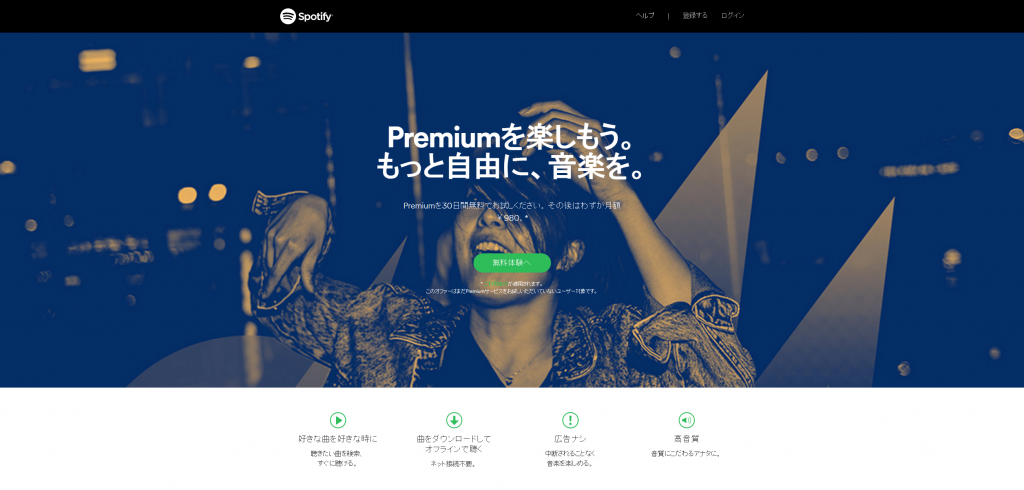
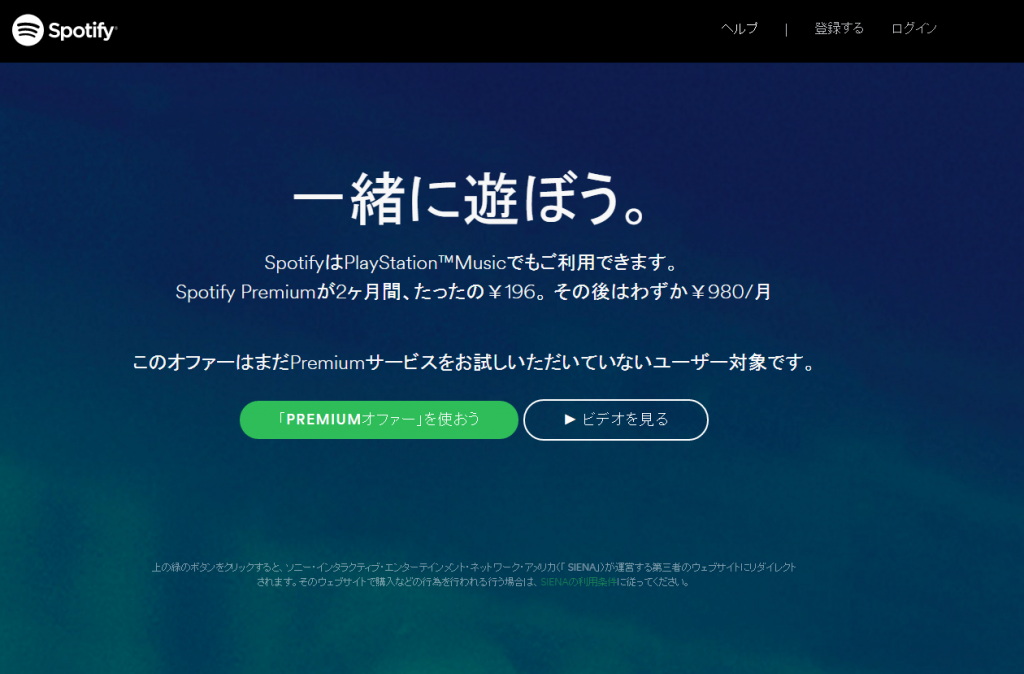

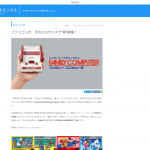
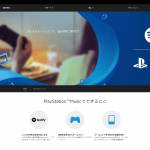
コメント