デスクトップやノートブック用で最高の無料Windowsバックアップソフトウェア-AOMEI Backupper
先日データ用のHDDをいつも通りに使用していたのですが、CRCエラーが出てしまい、書き込みが出来なくなってしまいました。※CRCエラーが発生すると読込、書込、もしくはどちらも出来ない状態になる。
外付のHDDケースで内蔵している1台目を通常使用し、2台目に定期的にミラーリングしていたのでデータは問題はありませんでした。
エラーが出たHDDをどうしようかと考えていたのですが、エラーが出た1台目のHDDをフォーマットして、1台目と2台目を逆にし、ミラーリング先として再利用してみたい欲求に駆られました。
ミラーリングの記事で以前ご紹介したFileGeeでも完全バックアップでコピーすることはできるのですが、せっかくなのでシンプルにクローンできるソフトを新しく探してみることにしました。
いろいろ検討した結果、AOMEIの「Backupper」というソフトを利用してみたのでご紹介いたします。
「Backupper」を導入する
ダウンロードする
まず、AOMEIの「ダウンロードページ」に行き、無料のStandard版をダウンロードします。
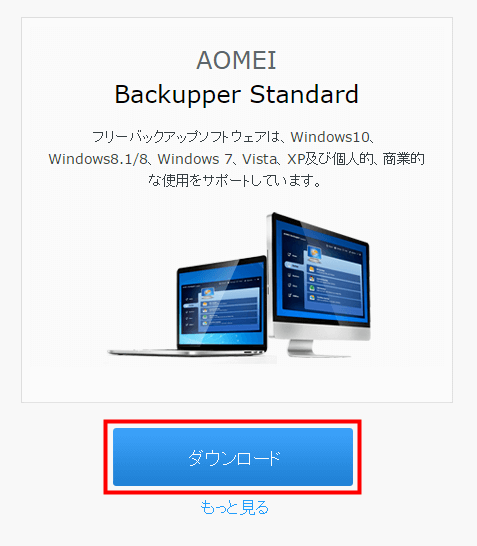
対応OSはWindows10、8.1/8、7、Vista、XPとなっています。
インストールする
インストーラーがダウンロードされるので、アイコンをクリックしてインストールします。
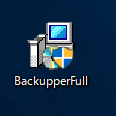
言語を選択して、「OK」ボタンクリックします。
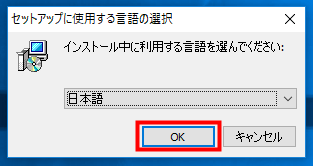
セットアップウィザードが起動するので、「次へ」ボタンをクリックします。
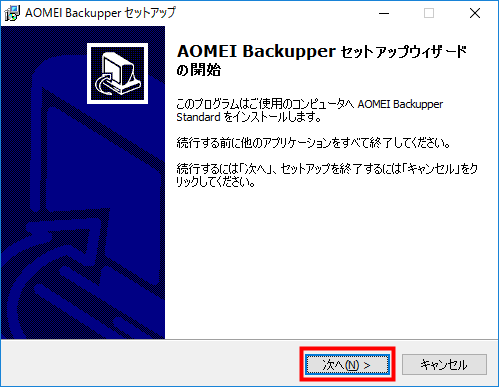
使用許諾に同意して「次へ」ボタンをクリックします。
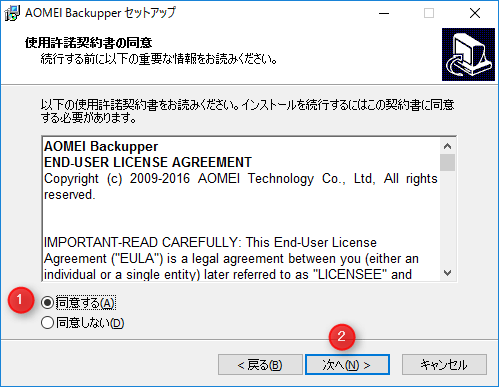
インストール先を指定して、「次へ」ボタンをクリックします。
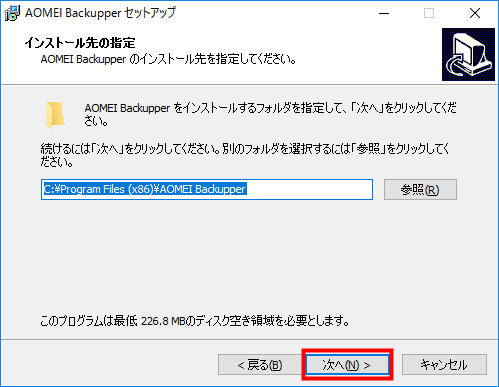
スタートメニューに作成されるプログラム名を確認して、「次へ」ボタンをクリックします。
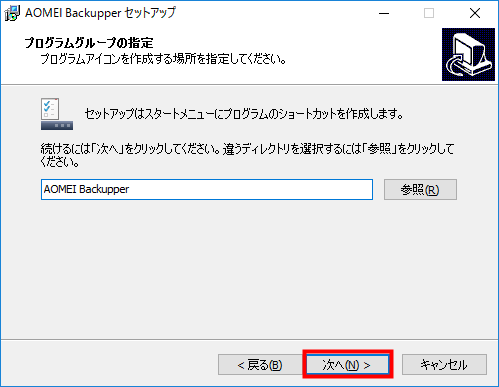
「デスクトップ上にアイコンを作成する」にチェックを入れて、「次へ」ボタンをクリックします。
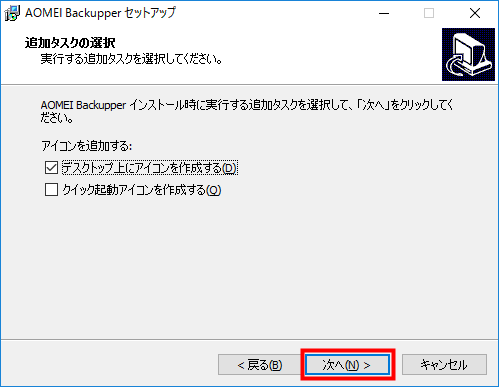
インストール先、プログラムグループを確認して「インストール」ボタンをクリックします。
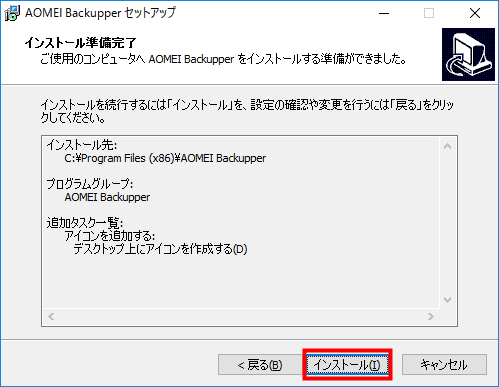
ファイルが展開されて、インストールが始まるので待ちます。
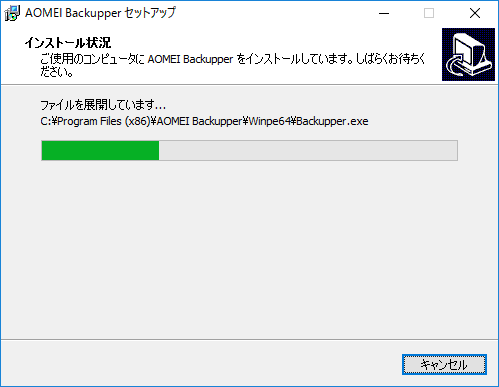
インストールが完了するので「完了」ボタンをクリックします。
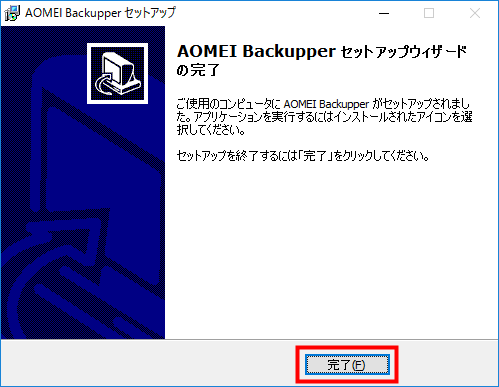
使い方
デスクトップにStandard版の「Backupper」のアイコンが作成されているので、クリックします。
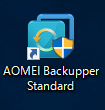
アイコンをクリックすると「Backupper」が起動します。
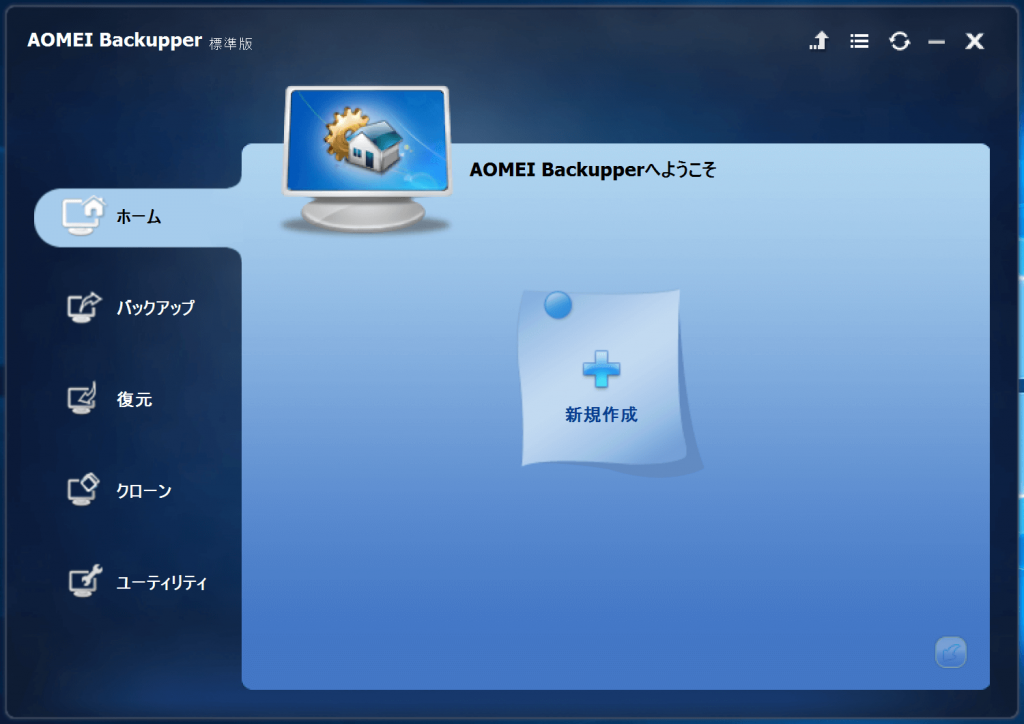
メニューの「クローン」から、「ディスククローン」を選択します。

クローン元のディスクを選択して、「次へ」ボタンをクリックします。
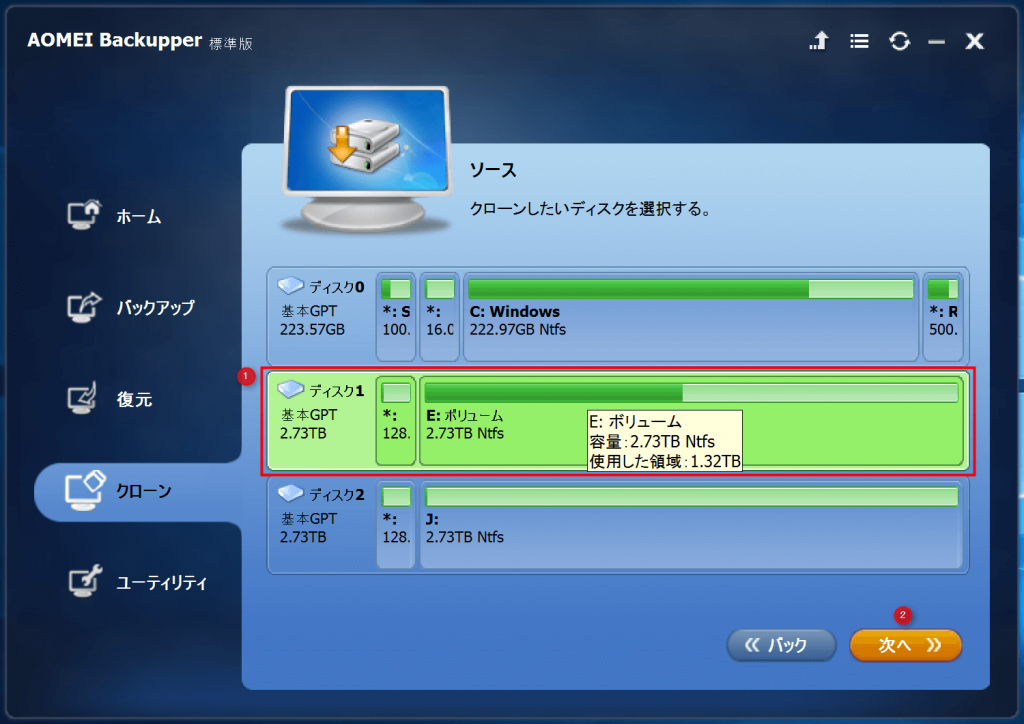
次にクローン先のディスクを選択して、「次へ」ボタンをクリックします。

クローン先のディスクが上書きされる旨のウィンドウが出るので、よければ「はい」ボタンをクリックします。
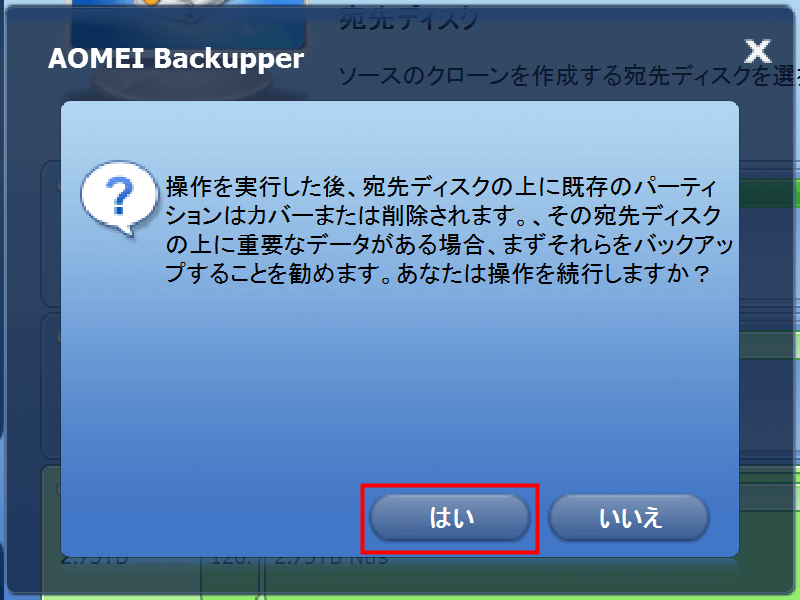
クローン元とクローン先のディスクを確認して、「開始」ボタンをクリックします。
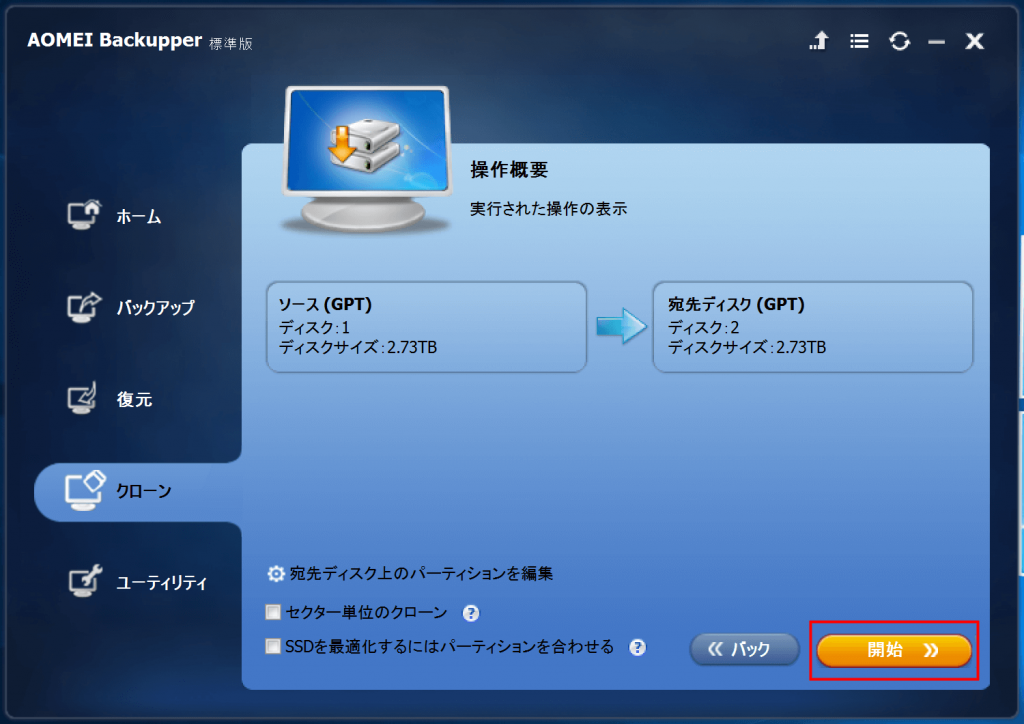
クローン先のディスクが使用中の場合、実行されているプログラムを閉じて、続行する旨のウィンドウが表示されます。続行でよければ「はい」ボタンをクリックします。
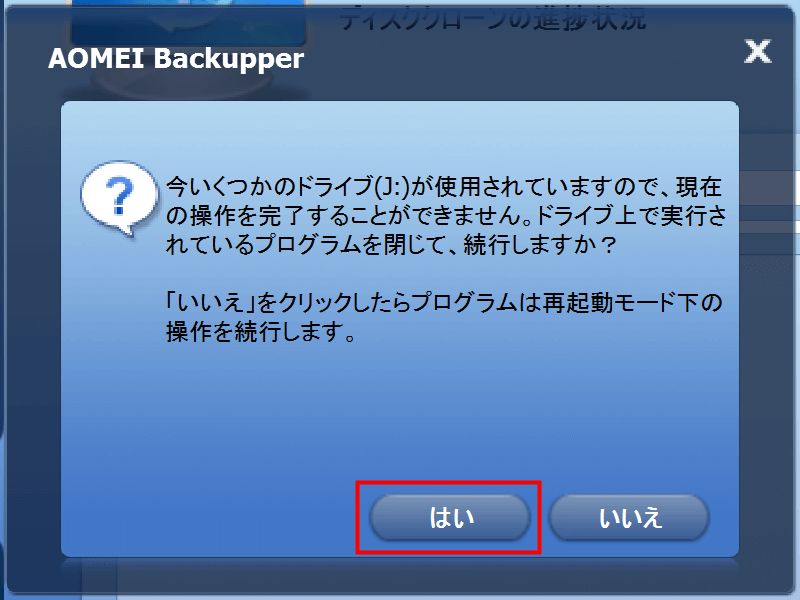
ディスクのクローンが始まります。

しばらくすると進捗が表示されます。
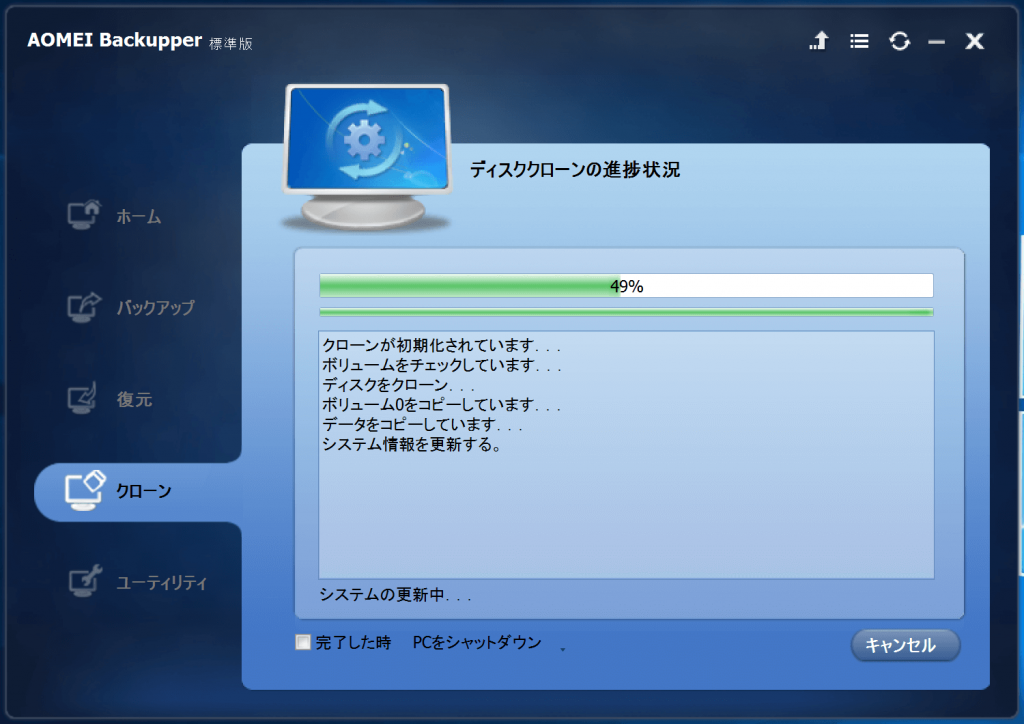
さらに時間が経つと、転送速度や残り時間などが表示されます。
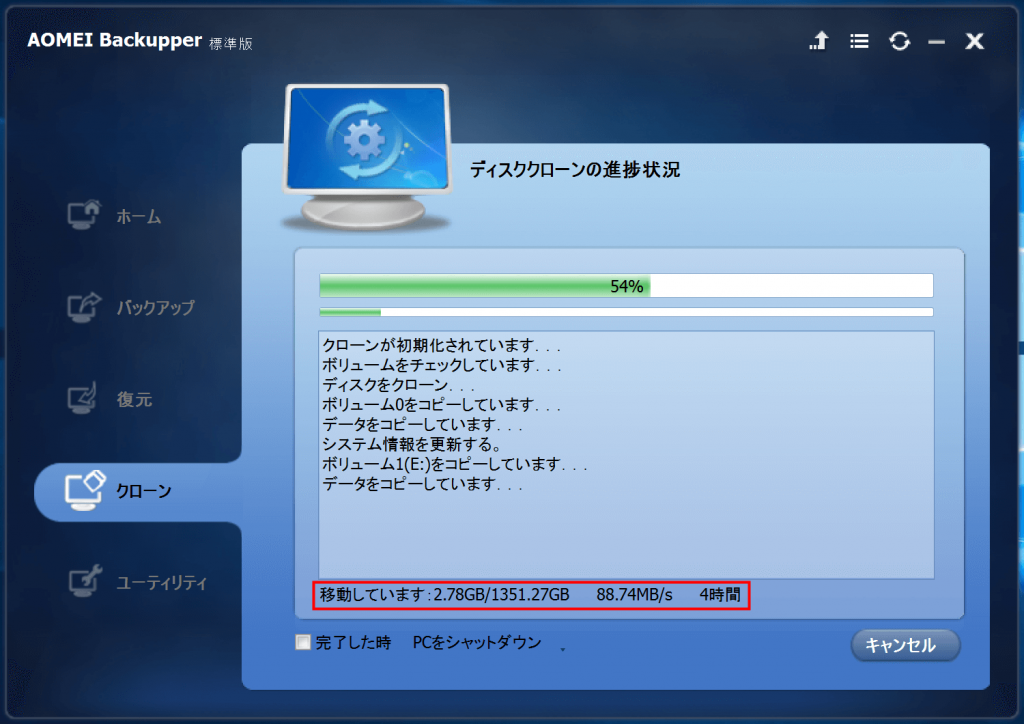
表示された時間の経過後、問題がなければクローンは完了するので、「OK」ボタンをクリックします。
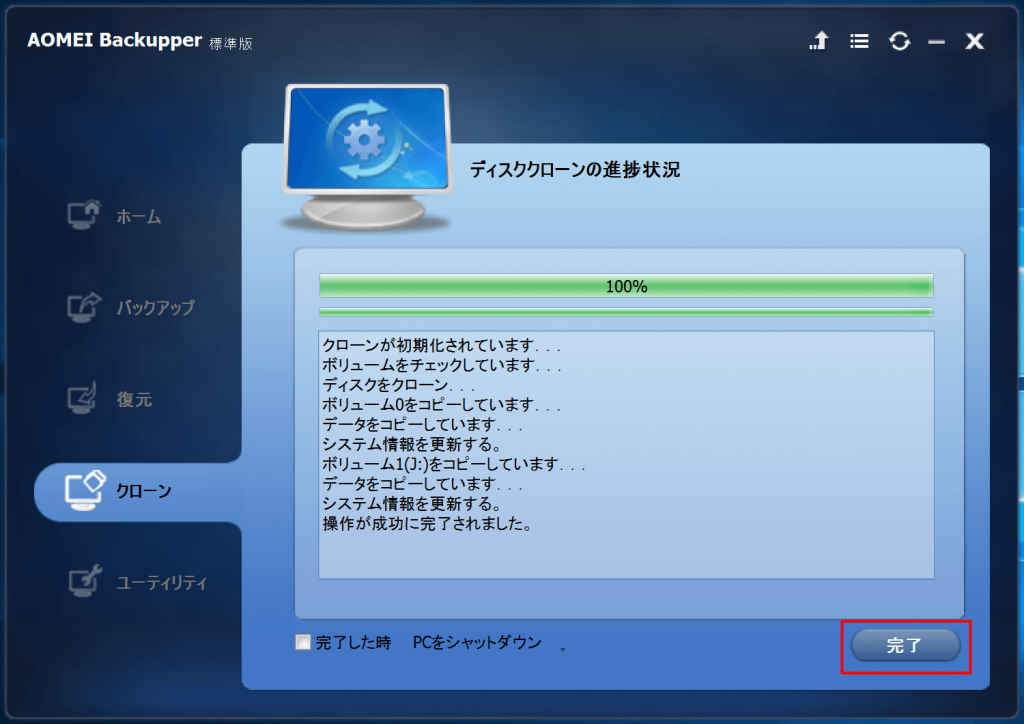
ディスクに不良セクタがある場合、下記のような警告が表示されてクローンが中断されるので、「完了」ボタンをクリックします。
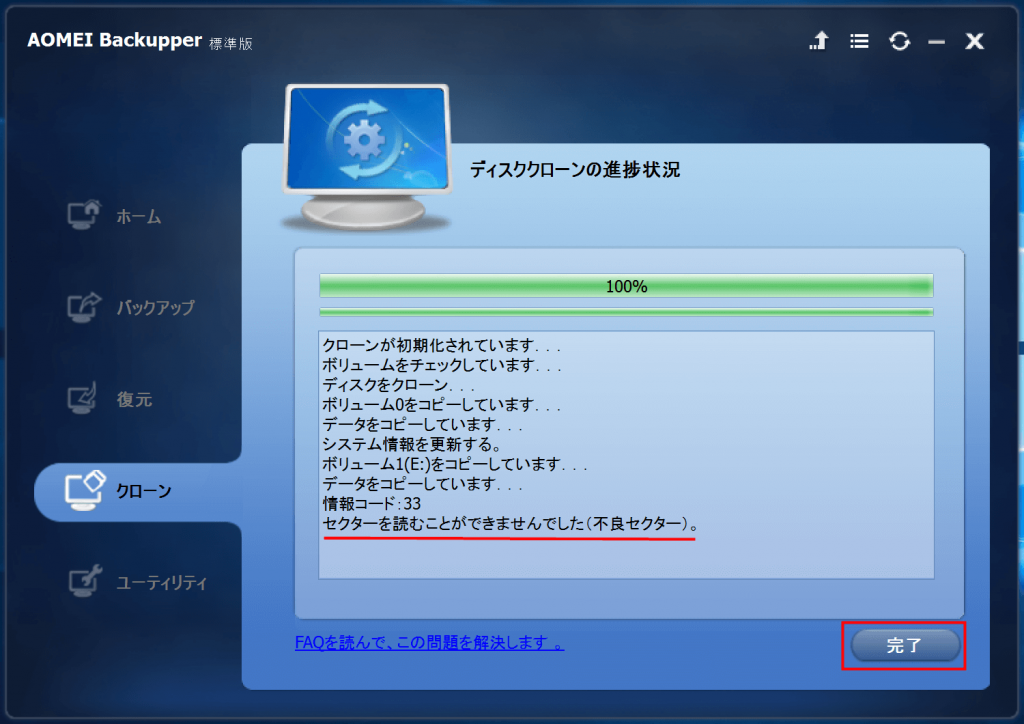
その場合はクローンを中止し、修理ソフトなどで不良セクタの修理を行います。もしくは、不良セクタが出たHDDの使用は素直に諦めましょう。
確認
正常にクローンが完了した後、クローン先のディスクがクローン元と同じ容量かを確認します。
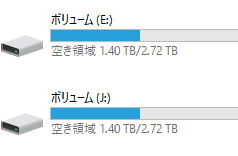
あとは各フォルダに入り、個別にファイルを見ていくとよいでしょう。
まとめ
- AOMEIの「Backupper」のStandard版は無料。
- 対応OSはWindows10、8.1/8、7、Vista、XP。
- 操作はクローン元のHDDとクローン先のHDDを選択するだけ。
今回はHDDのクローンで利用しましたが、「Backupper」はSSDにも対応しているようです。
AOMEIの「Backupper」は非常にシンプルな操作で利用できるのでおすすめです。気になった方は導入を検討してみてはいかがでしょうか。
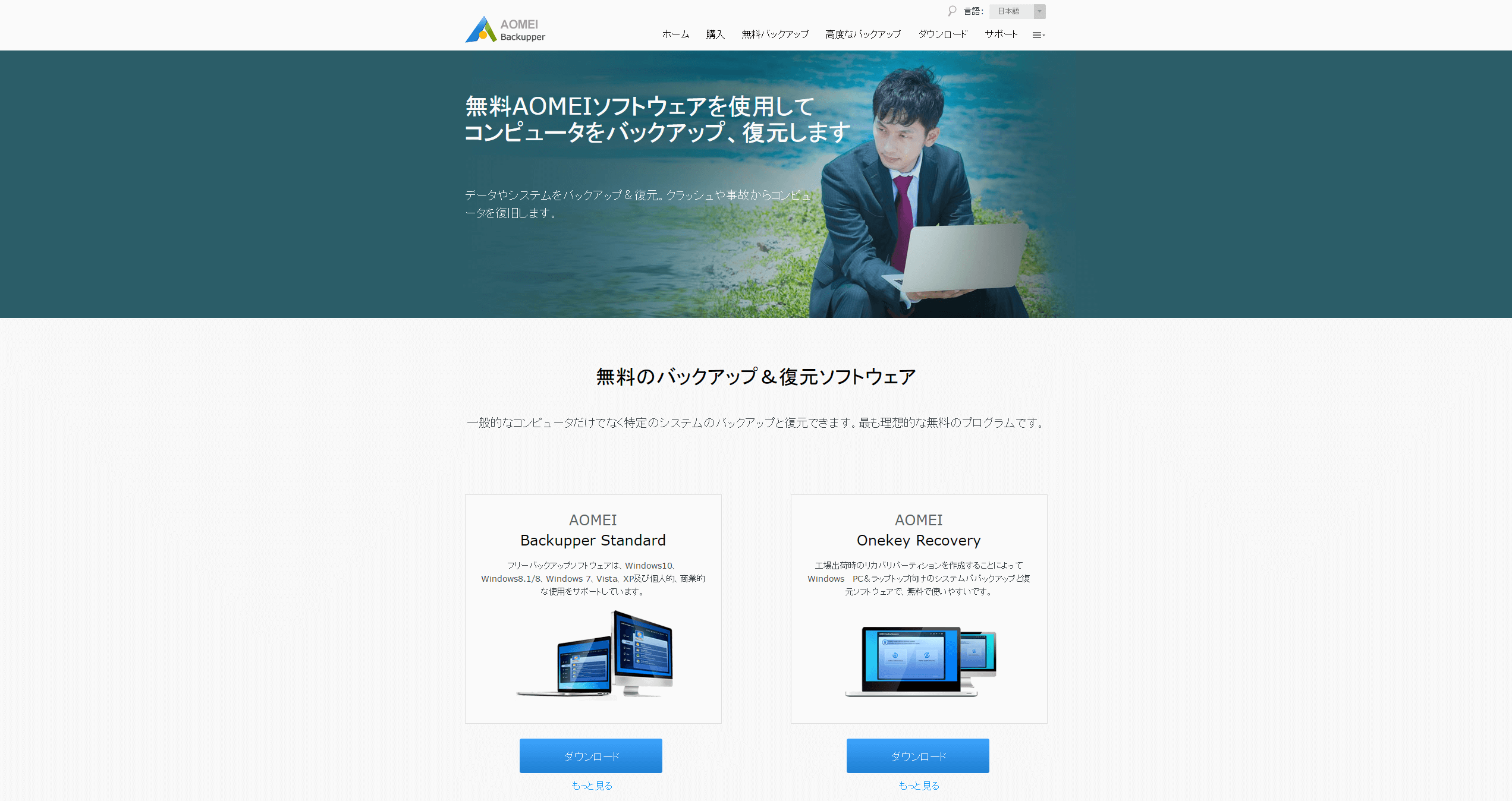


コメント