Mastodon-iOS on the App Store
以前に分散型のSNSであるマストドンをご紹介いたしました。
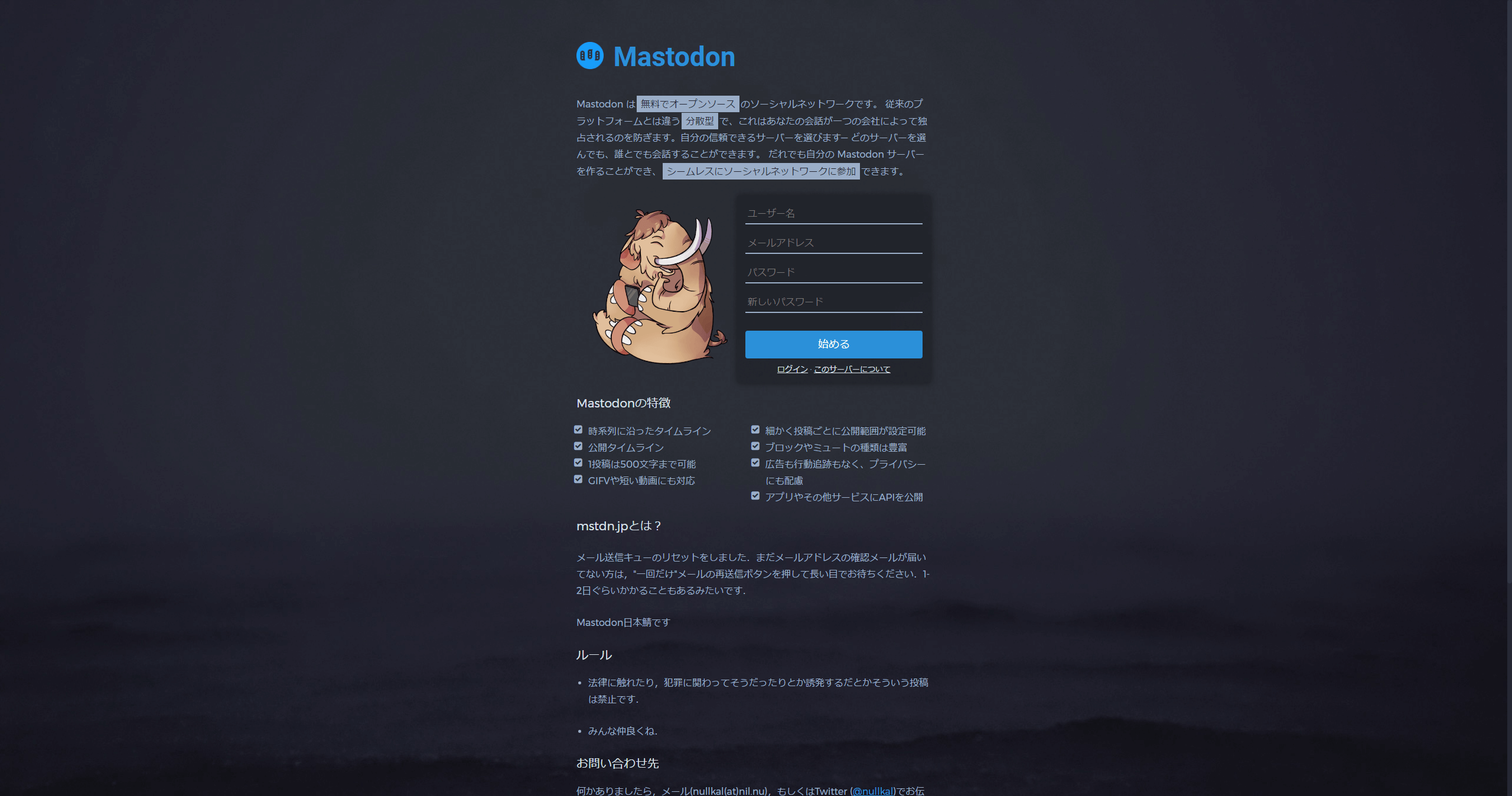
そのマストドンで、手軽にインスタンスを切り替えることができるiOS用の「Mastodon-iOS」というアプリを見つけたので、ご紹介いたします。
マストドンのインスタンスを登録する
「Mastodon-iOS」をインストールして起動した後、登録しているインスタンスの情報を入力してアプリにインスタンスを登録していきます。
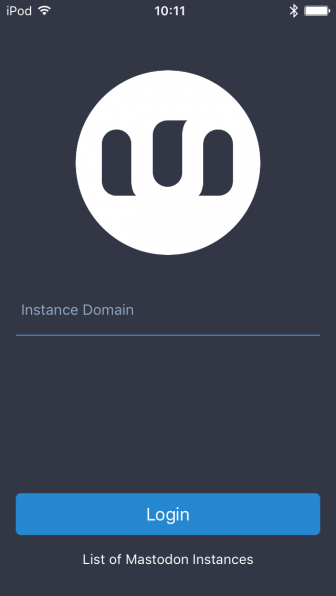
アクセスへの要求確認が表示されるので、よければ「承認」します。「承認」を行うと入力したインスタンスが表示されます。
以上で登録したインスタンスを閲覧することができます。
インスタンスを追加登録する
インスタンスの画面上部にある、インスタンスドメインを選択します。インスタンスの一覧画面が表示されるので、「Instances」の左横にあるアイコンを選択します。
追加するインスタンスのドメインを入力し、「承認」を選択します。
追加するインスタンスの情報を入力してログインします。二段階認証を設定している場合は、ワンタイムパスワードを入力します。※pawoo.netの場合はpixivアカウントでのログインが可能のようです。
次に「承認」を選択します。「承認」を選択した後、サーバーエラーやパスワードなどの入力ミスで再度入力画面が表示された場合は、再度情報を落ち着いて入力します。
インスタンスの追加登録に成功すると、入力したインスタンスが画面に表示されます。インスタンスの画面上部にインスタンスドメインが表示されているので選択すると、インスタンスの一覧画面で追加登録したインスタンスを確認することができます。
インスタンスの一覧画面で登録したインスタンスドメインを選択すると、気軽にインスタンスを切り替えてホームやローカル、連合などのタイムラインを閲覧することができるようになります。
まとめ
- Mastodon-iOSはiOS用。
- 二段階認証を設定しているインスタンスでも利用できる。
- 複数のインスタンスを登録でき、手軽に切り替えることができる。
「Mastodon-iOS」は複数のインスタンスを登録でき、手軽に切り替えることができるので、複数のインスタンスを利用している方にとっては大変便利なアプリです。気になった方はインストールしてみてはいかがでしょうか。
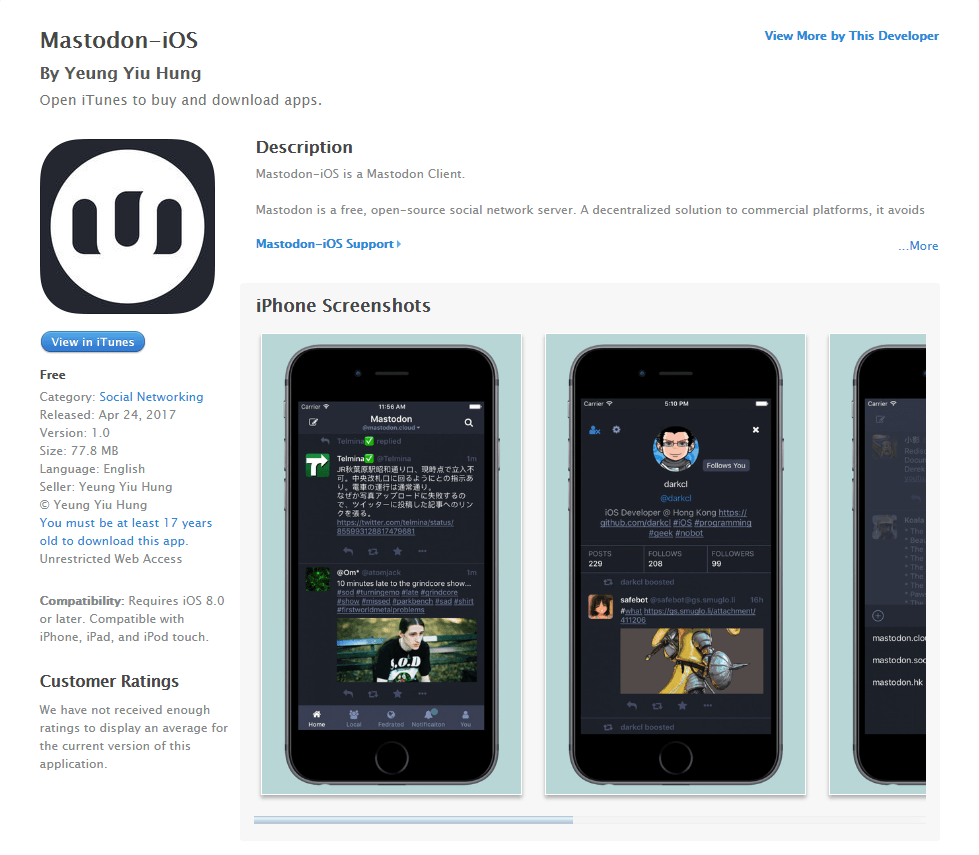
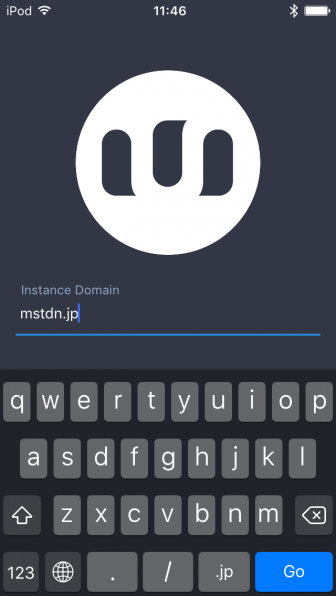
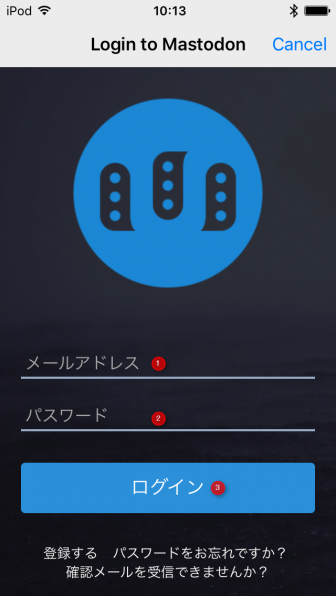
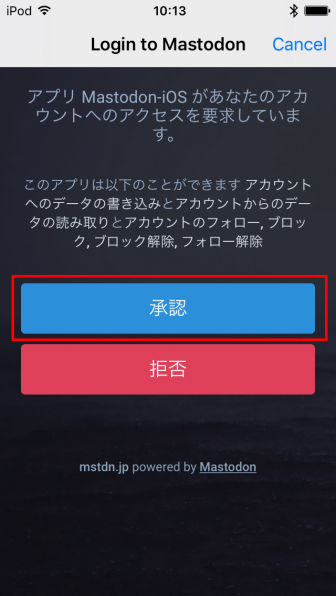
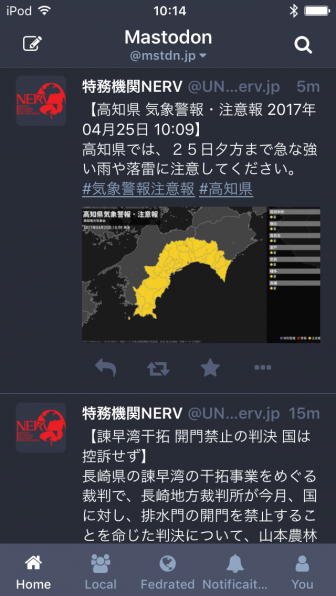
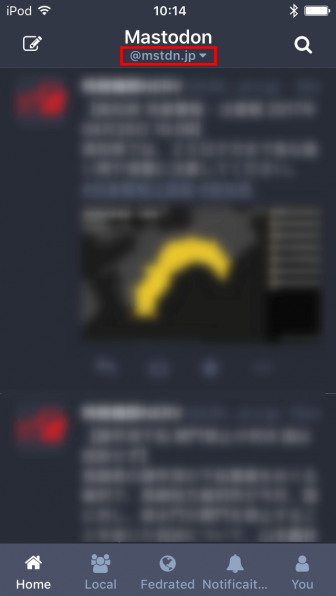
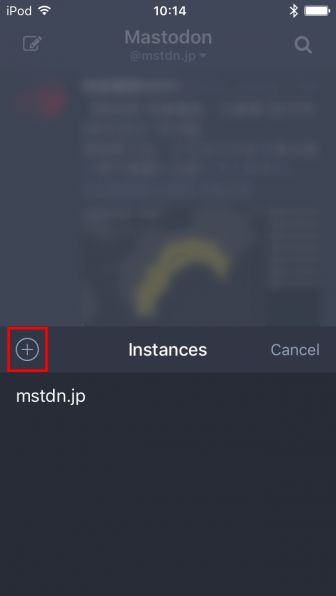
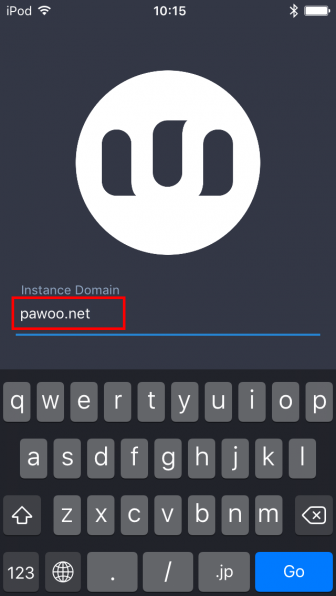
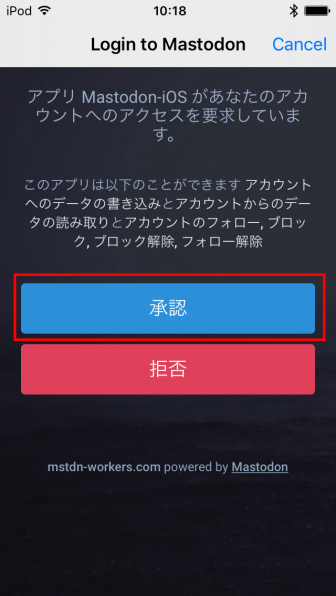
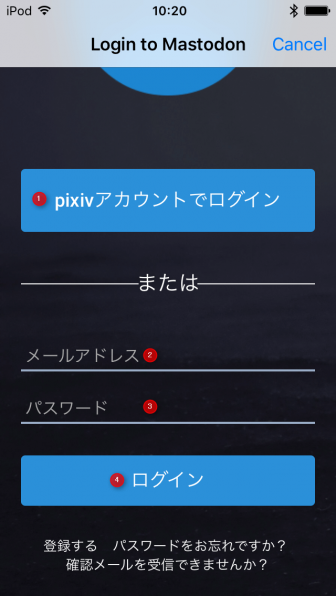
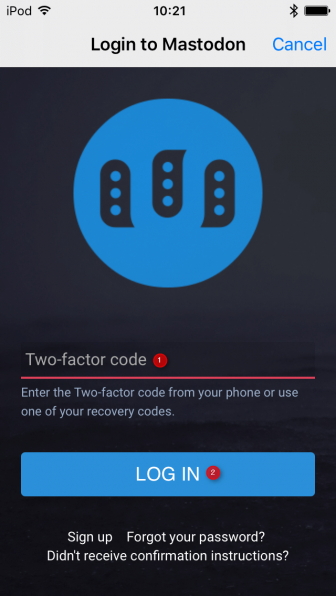
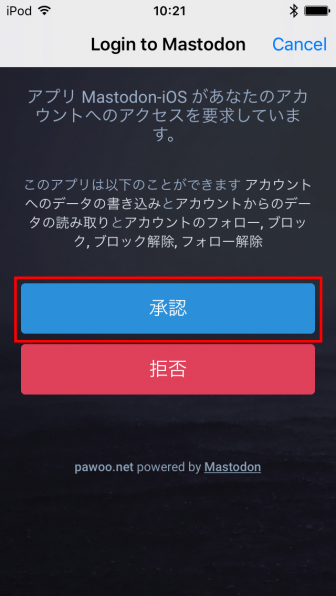
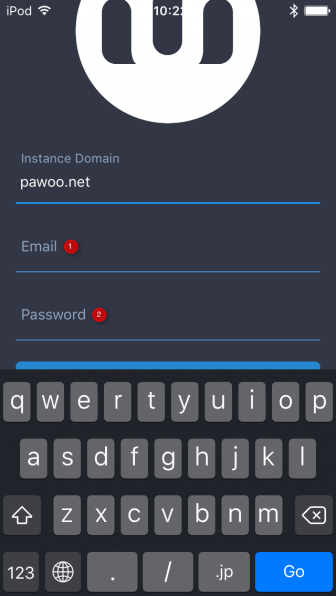
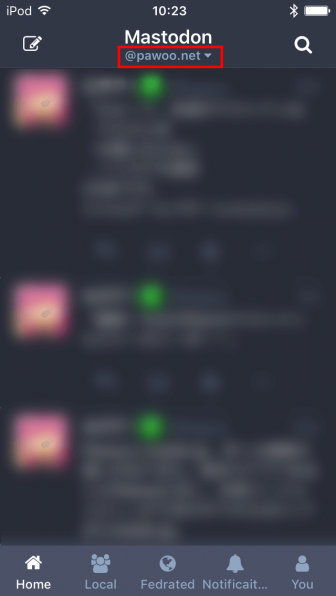
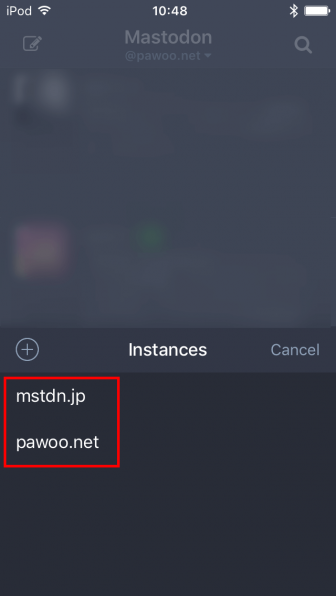
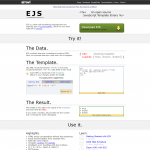
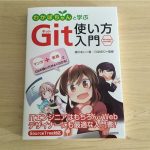
コメント