窓の杜で市販のセキュリティソフトとWindows Defenderを併用するという面白そうな記事が紹介されていたので、さっそく設定してみました。
ウイルス対策は二重の方が安心? 市販ソフトとWindows Defenderを併用する【いまさら聞けないWindows 10のTips】
Windows Defenderを制限付きの定期的なスキャンで設定する
左下のWindowsロゴから、設定アイコンをクリックします。
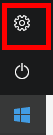
「設定」から「更新とセキュリティ」を選択します。
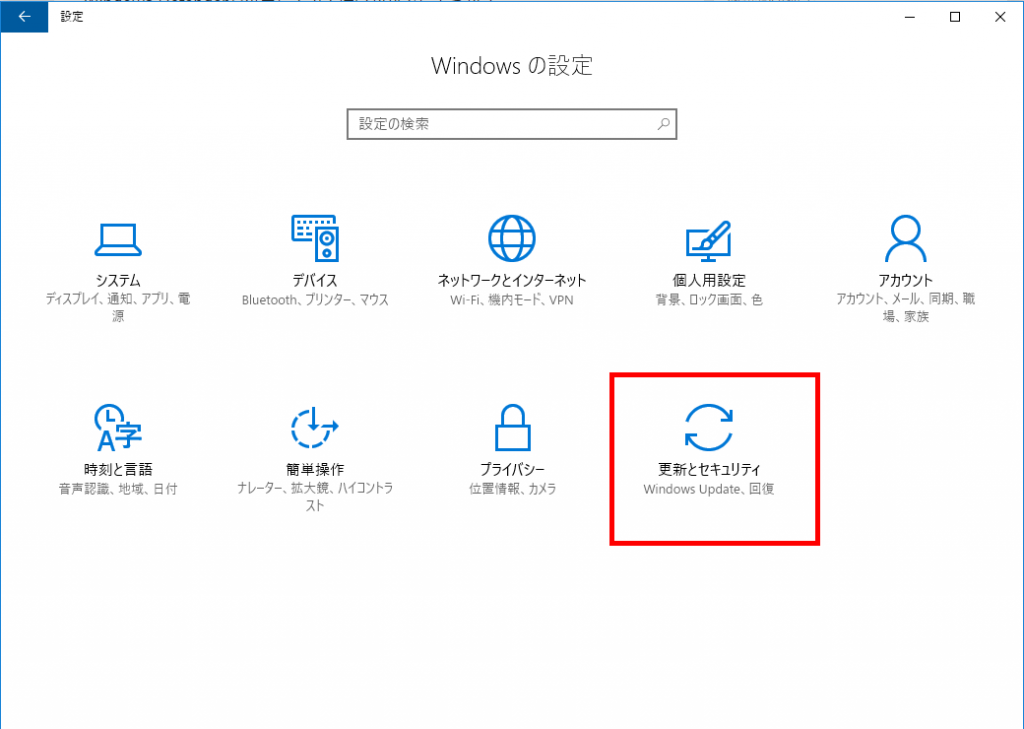
「Windows Defender」から「制限付きの定期的なスキャン」をオンにします。
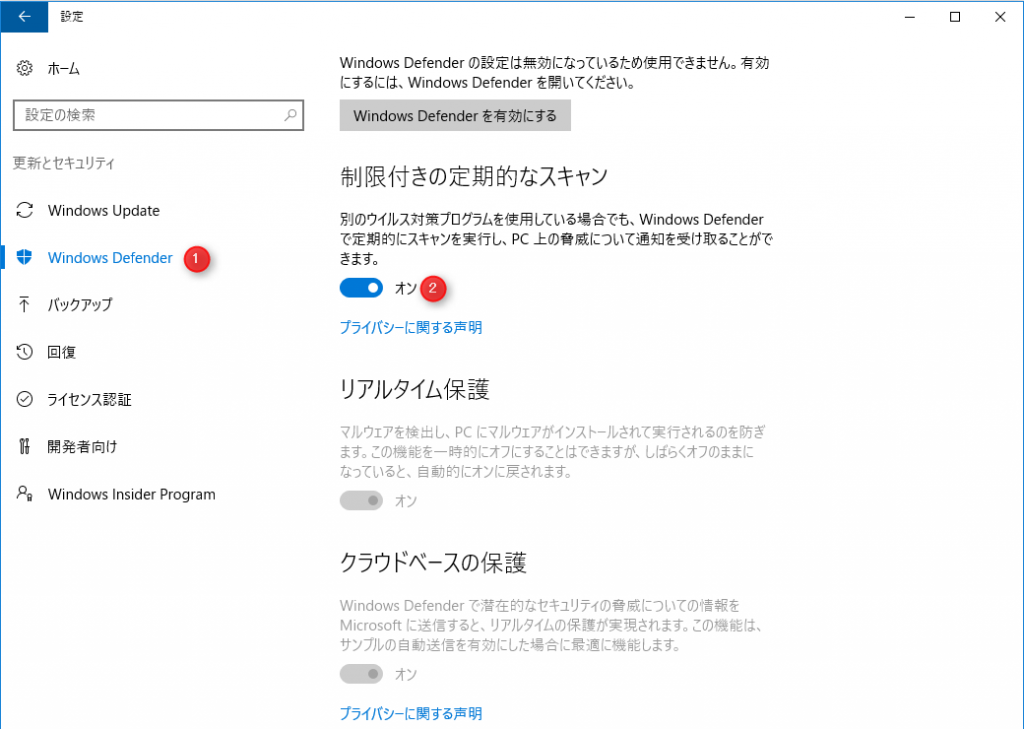
「制限付きの定期的なスキャン」をオンにした後、「Windows Defenderを開く」をクリックします。
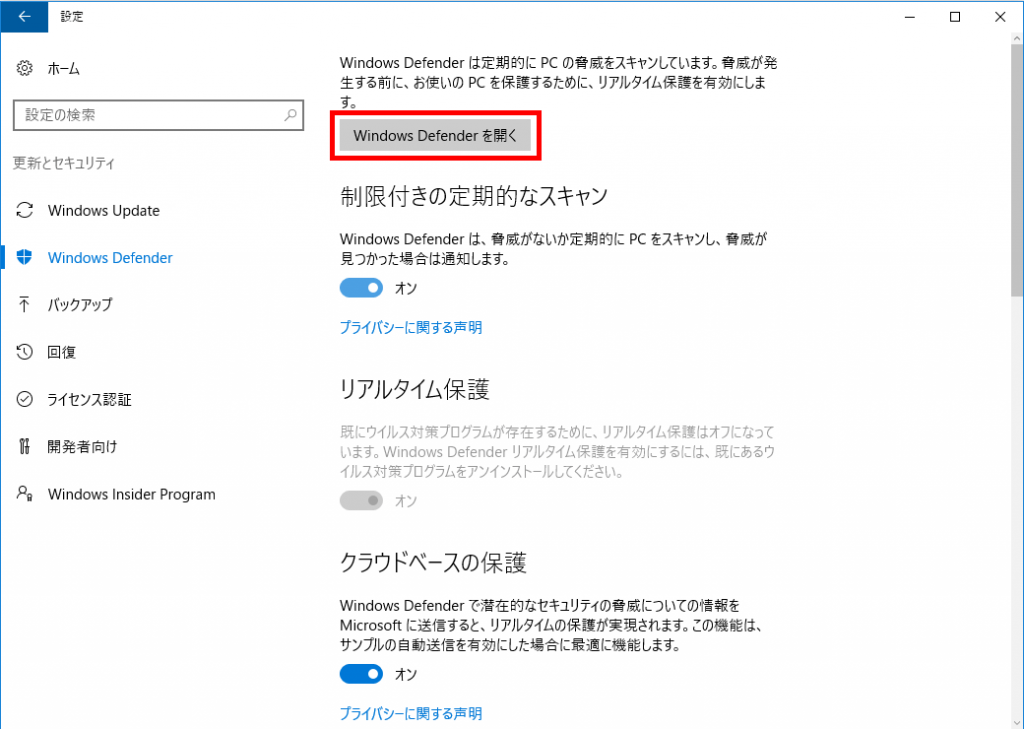
帯にあるメッセージで「定期的なスキャンが有効」となっていれば成功です。
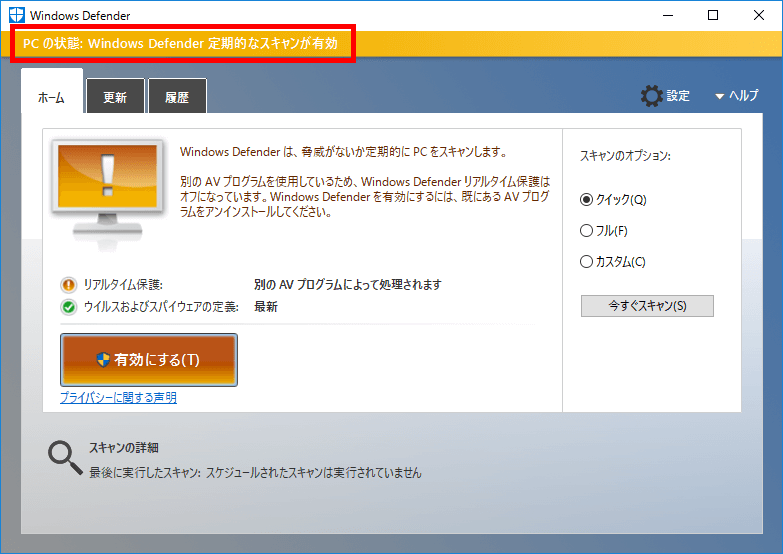
以上で設定は終了です。
スキャンを行う
定期的なスキャンを設定した後、今すぐ手動でスキャンを行いたい場合は「オプション」でスキャンの種類を選択し、「今すぐスキャン」をクリックします。
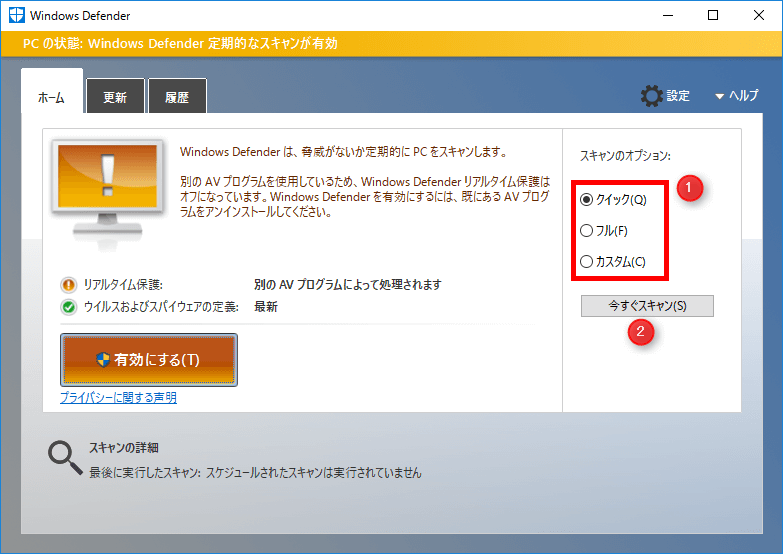
スキャンが始まるので待ちます。
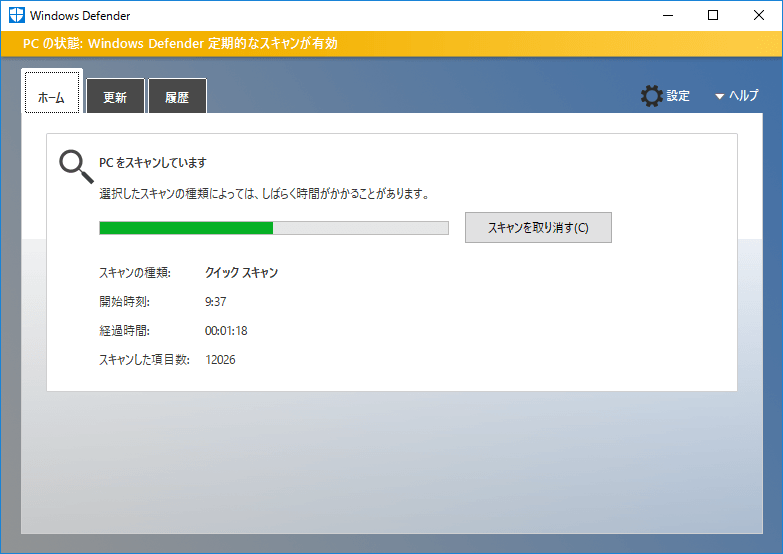
スキャンが終了すると結果が表示されます。
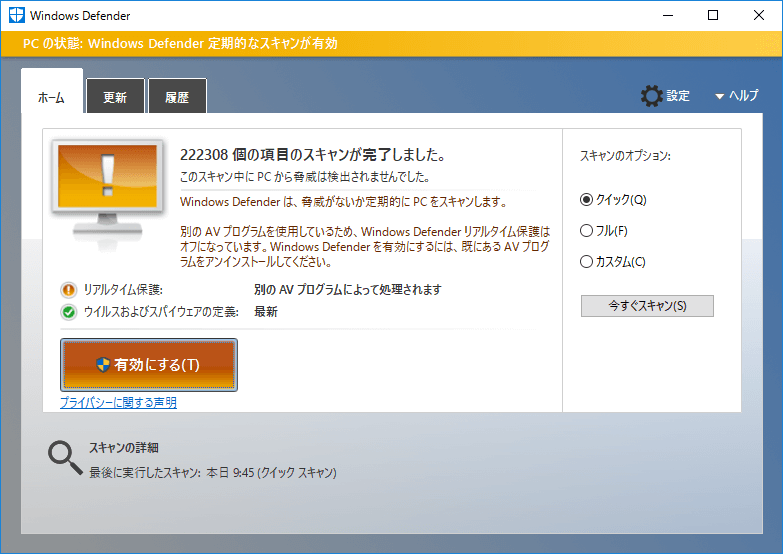
私は市販のセキュリティソフトはESETをインストールしているのですが、上記のようにスキャンを行えたので併用することができたようです。
まとめ
- アイコンから「設定」に行く。
- 「設定」から「更新とセキュリティ」を選択する。
- 「Windows Defender」から「制限付きの定期的なスキャン」をオンにする。
- 「Windows Defender」を開いて「定期的なスキャンが有効」のメッセージを確認する。
- 手動でスキャンを行いたい場合は「オプション」でスキャンの種類を選択し、「今すぐスキャン」をクリック。
通常、Windows Defenderは市販のセキュリティソフトと併用して利用することはできないのですが、制限付きであればスキャン自体は可能のようです。今回の設定を行うとスキャンに限っていえば、市販のソフトとWindows Defenderを併用することが可能になります。事実上二つのソフトによるスキャンが可能になるので、異常があったときの検知をより高めることができるはずです。もし、市販のセキュリティソフトを入れているのであれば、Windows Defenderの併用を検討してみてはいかがでしょうか。
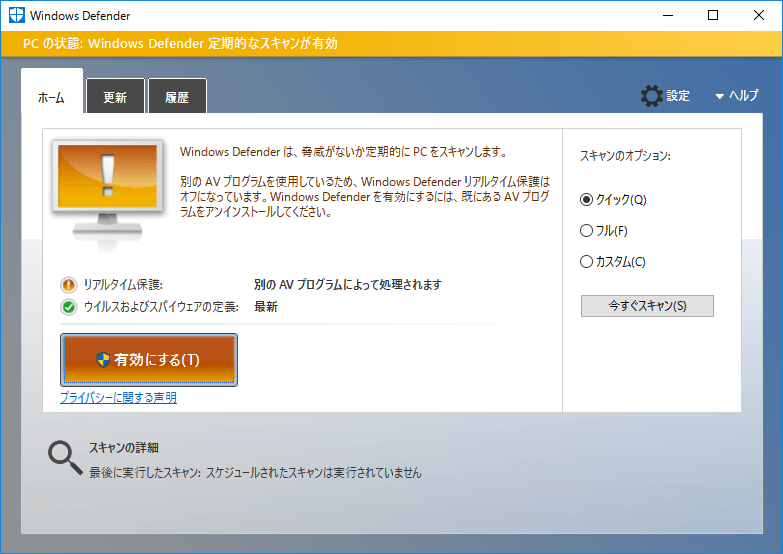
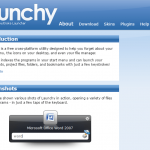

コメント