以前から購入しようと思っていたPS4 Proの購入と、やってみたかったSSDの換装を行ってみました。
PS4 ProにSSDを換装する
まずはPS4 ProにSSDの換装を行って行きます。PS4 Proを裏側にしてHDDのカバーを開けます。カバーは手前に引きつつ、左側に押すようにすると外れます。

HDDのカバーを開けるとHDDのケースがネジ止めされています。

ネジは先が細いドライバーで回します。私はベッセル(VESSEL) Gグリップドライバーを購入しました。

ネジをドライバーで回していきます。

ネジを回しHDDをケースごと取りだします。

側面の4隅にあるネジを回してHDDをケースから取り出し、購入したSSDを取り付けます。私はサムスンの500GB、860EVOを購入しました。

SSDをケースに取り付け、ネジを止めます。

取り外したときとは逆にケースを本体に中に差し込み、ネジで本体に止めます。

これでPS4 ProへのSSDの換装は完了です。

購入したサムスンのSSDのスペックは下記のようになります。
| シーケンシャル: | 読み出し550MB/s 書き込み520MB/s |
|---|---|
| 4KBランダム(QD32): | 読み出し98,000IOPS、書き込み90,000IOPS |
| コントローラ: | Samsung MJX コントローラ |
| フォームファクタ: | 7mm厚 2.5インチHDD互換 |
| 保証期間: | 5年保証(TBW:300TB) ※保証及びサポートの対象は、Amazon.co.jp が販売する新品製品のみ。 |
| 特典: | ランサムウェア対策ソフト「ファイナルランサムディフェンダー」1年版ライセンス付き※ダウンロード対応 |
| 付属品: | 保証規程&インストールガイド |
USBメモリに初期インストール用のファイルを保存する
次はPS4 ProにPS4のデータを移行します。移行の準備として、playstation.comの公式サイトから初期インストール用のファイルをダウンロードし、USBメモリに保存します。PS4 | システムソフトウェア アップデート | プレイステーション
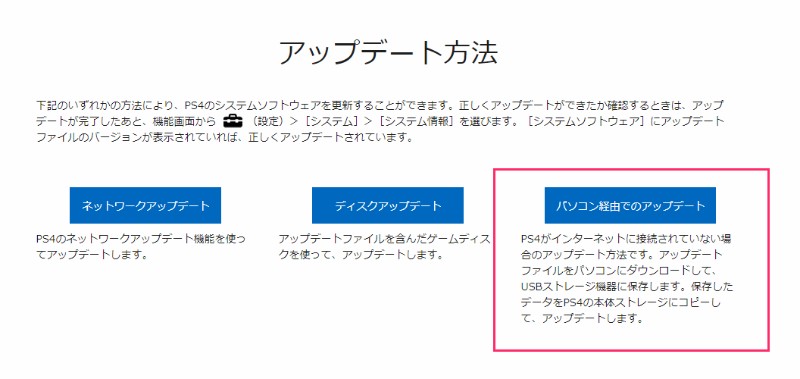
「アップデートファイル(再インストール用)ダウンロード」のボタンをクリックしてファイルをダウンロードします。
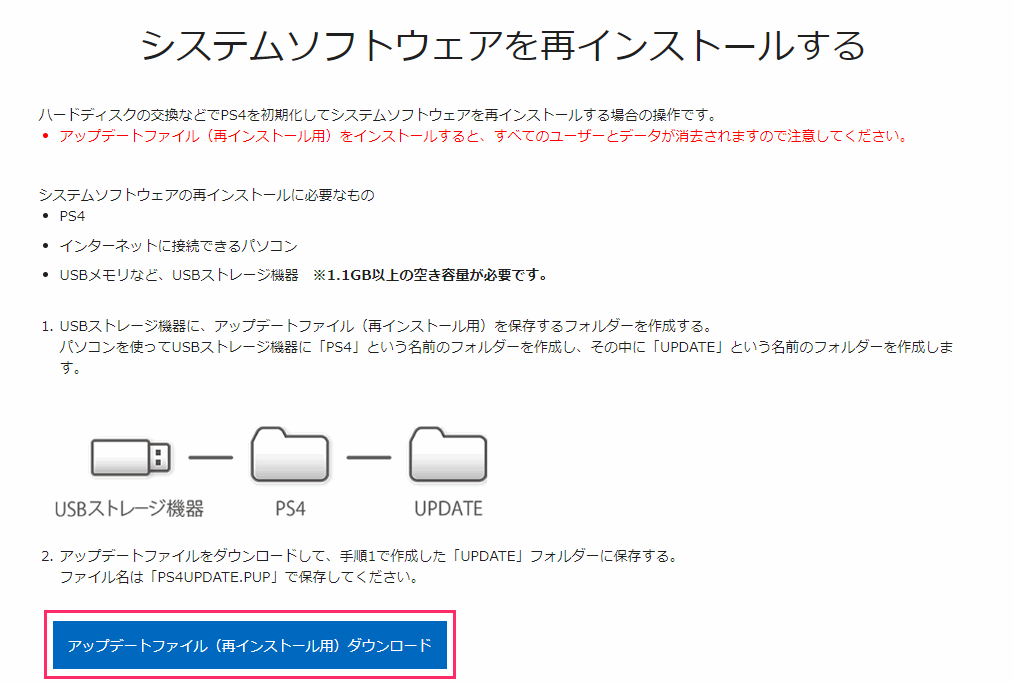
USBメモリに「PS4」のフォルダを作り、さらにその中に「UPDATE」のフォルダを作ります。
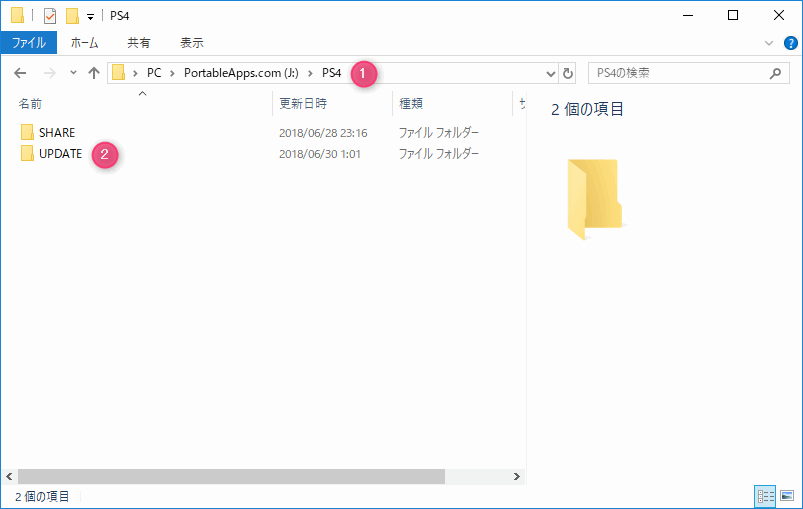
「UPDATE」のフォルダの中にダウンロードした「PS4UPDATE.PUP」ファイルを保存します。
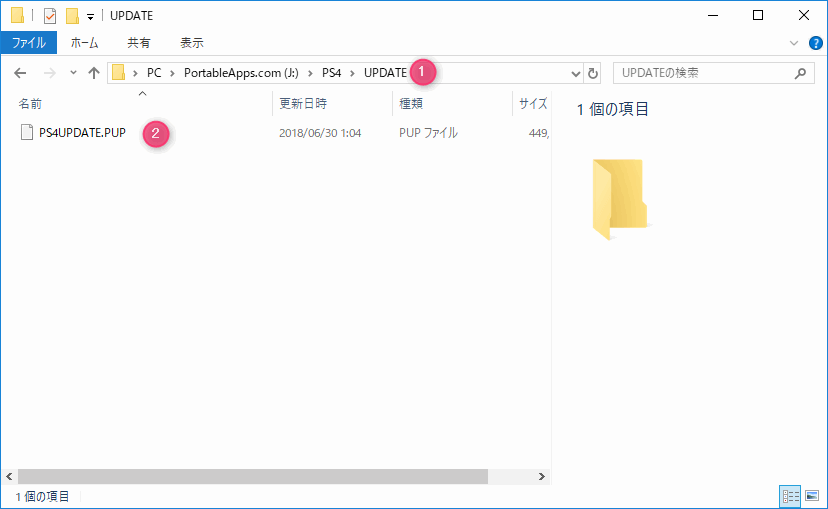
PS4 ProとPS4をルーターで繋ぐ
データ移行をする方法としてはWi-Fi(無線)を利用する方法と、LANケーブル(有線)で行う方法があるのですが、私はPS4 ProとPS4をルーター経由でLANケーブルで繋ぐ、有線で行う方法をとりました。ただ、無線の場合でもPS4 ProとPS4同士を繋ぐためのLANケーブルは必要なようです。違いはルーター経由か(LANケーブルは2本必要)、Wi-Fiで行うか(LANケーブルは1本必要)のようです。

ルーターの後ろにあるポートにPS4 ProとPS4から出ているLANケーブルを接続します。諸事情でルーターの背面を表示できませんでしたが、背面にはLANケーブルが接続されています。
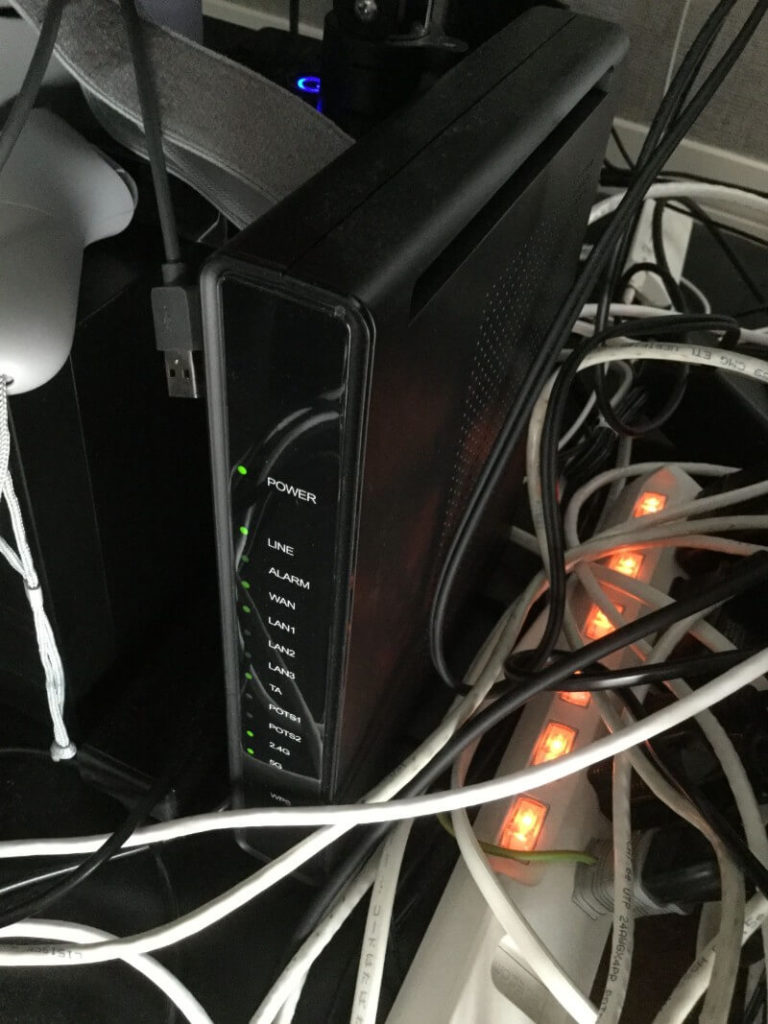
図にすると下記のようになります。
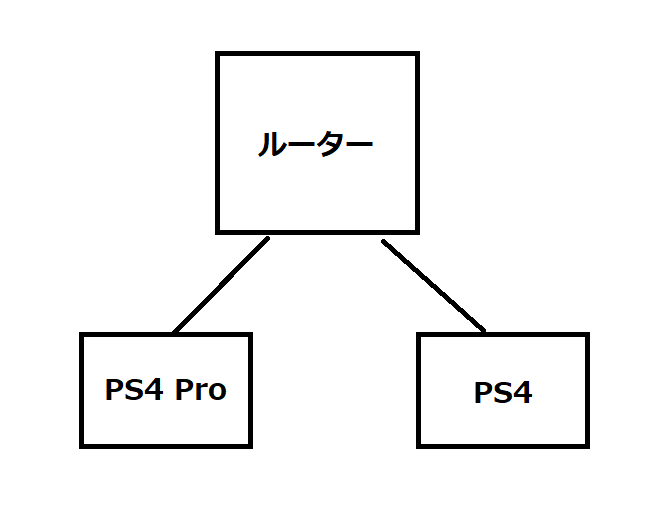
PS4 Proを初期化してアップデートする
ルーターにPS4 ProにPS4を接続した後、PS4 Proの電源を入れて起動します。私はテレビを持っていないので、パソコンのディスプレイにPS4 ProをHDMIで接続しました。パソコンの場合は何もしない場合PS4 Proの画面は表示されないので、電源を長押ししてセーフモードを起動し、画面を出力させます。セーフモードは7秒ほど電源を長押しすると2回ほどピ、という音が鳴り起動します。この時PS4 Proの本体には前面のUSB端子にはコントローラーもUSBメモリも何も接続しない状態で行います。私の場合は本体にUSBで何か接続されている場合、セーフモードが起動しませんでした。
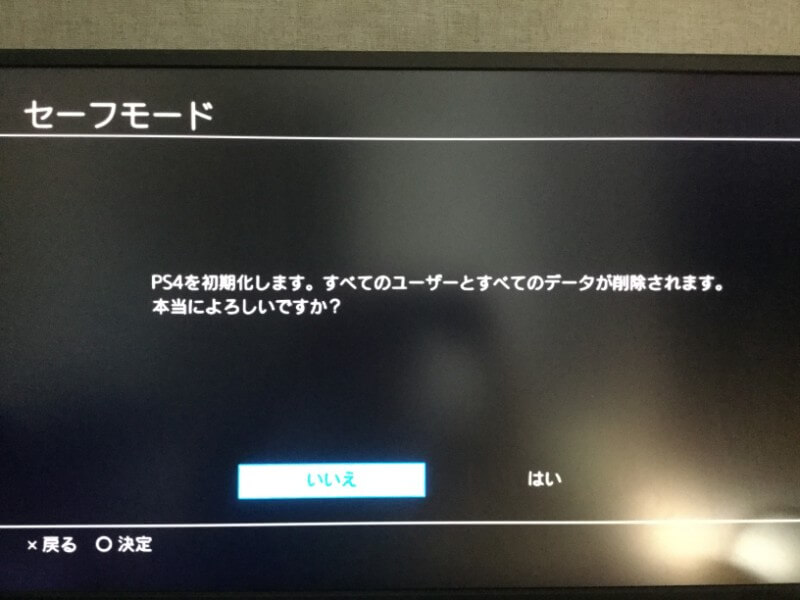
セーフモード起動後コントローラーを接続し、「はい」を選択すると、アップデートファイルを求められる画面が表示されます。
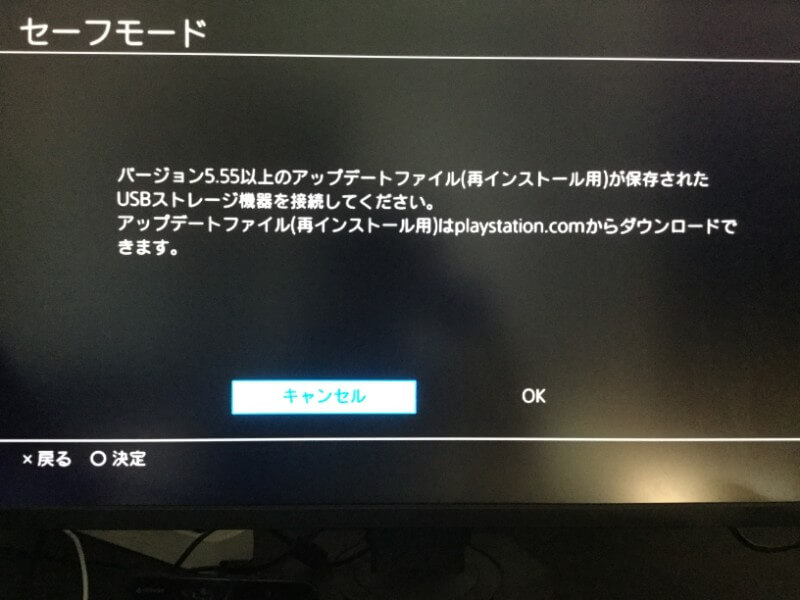
先ほど用意したアップデートファイルを保存したUSBメモリをPS4 Pro本体に接続します。

アップデートが実行されるので待ちます。アップデートが成功すると初期設定画面が表示されるので進めます。
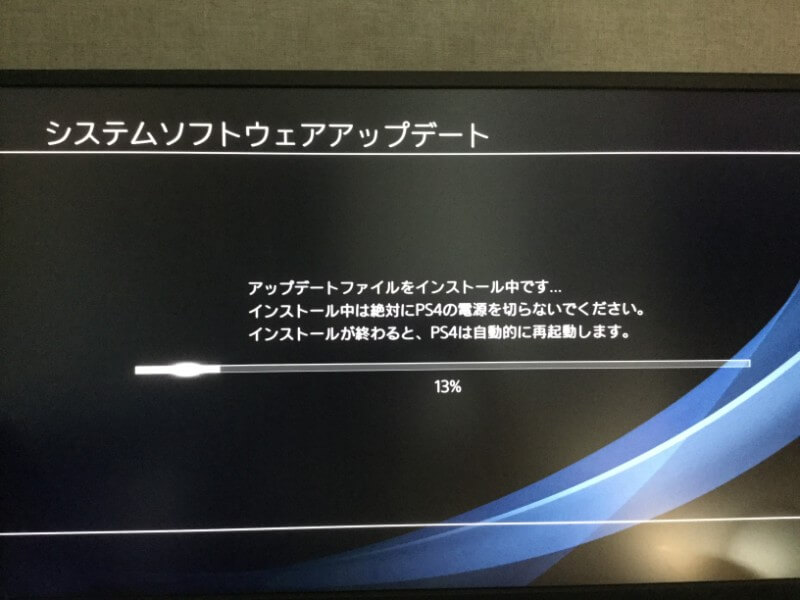
PS4 ProにPS4のすべてのデータをコピーする
初期設定が終わった後、「設定」の「システム」からインターネット設定を行います。
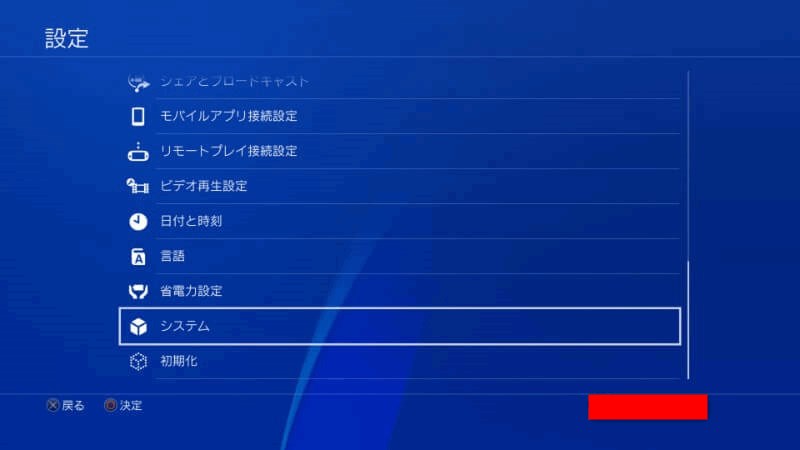
インターネット設定はWi-Fi、LANケーブルの2つの方法がありますが、私はLANケーブルを選択しました。
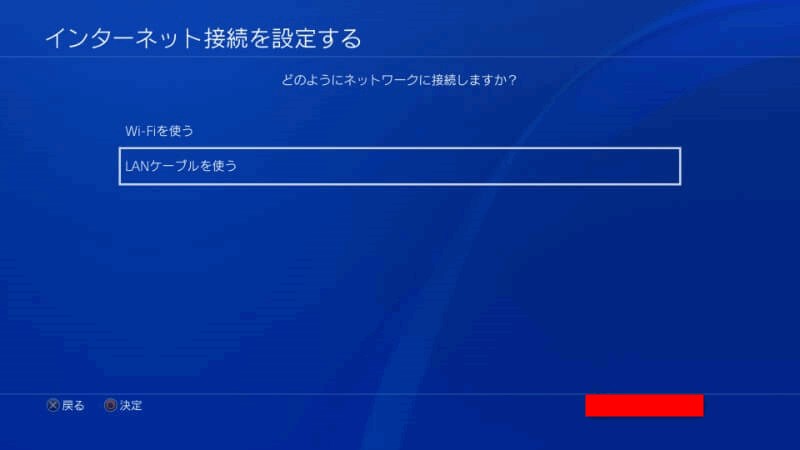
インターネット設定を終えた後、いよいとPS4 ProへPS4のデータを移行を行います。「システム」から「別のPS4からデータを移行」すると選択します。
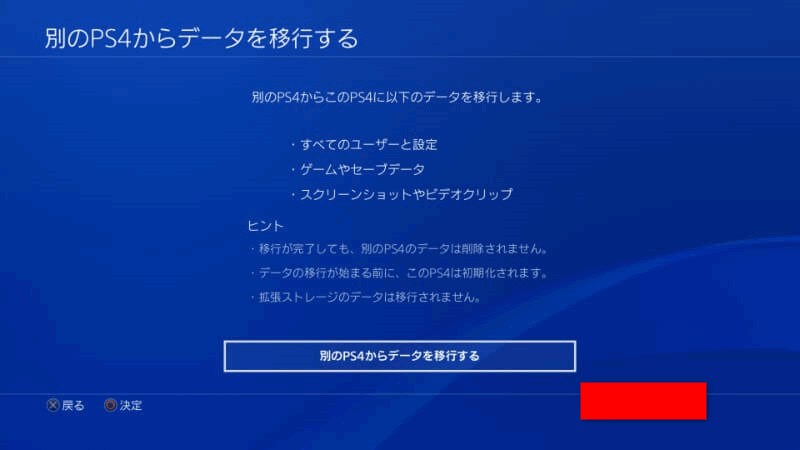
PS4 ProとPS4が同じネットワークに接続していることを確認して「次へ」を選択します。
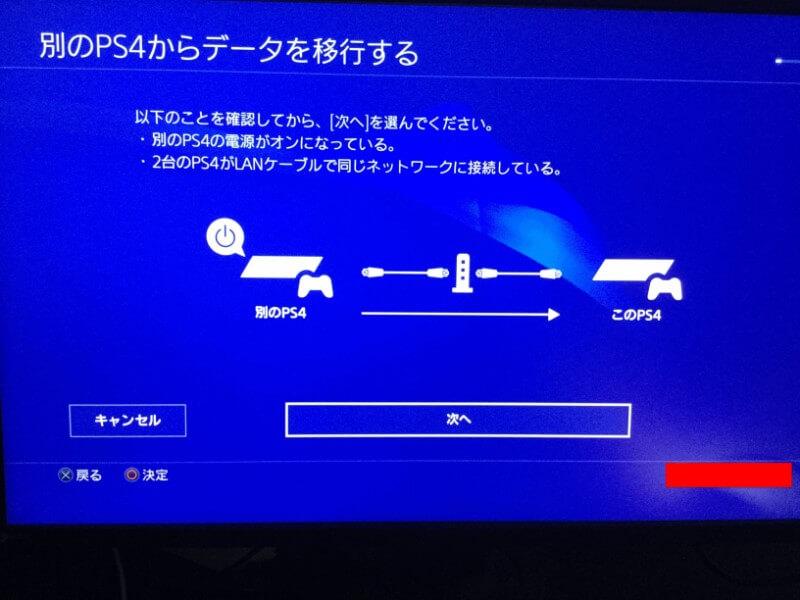
データのコピー元であるPS4が見つかると移行準備が始まります。
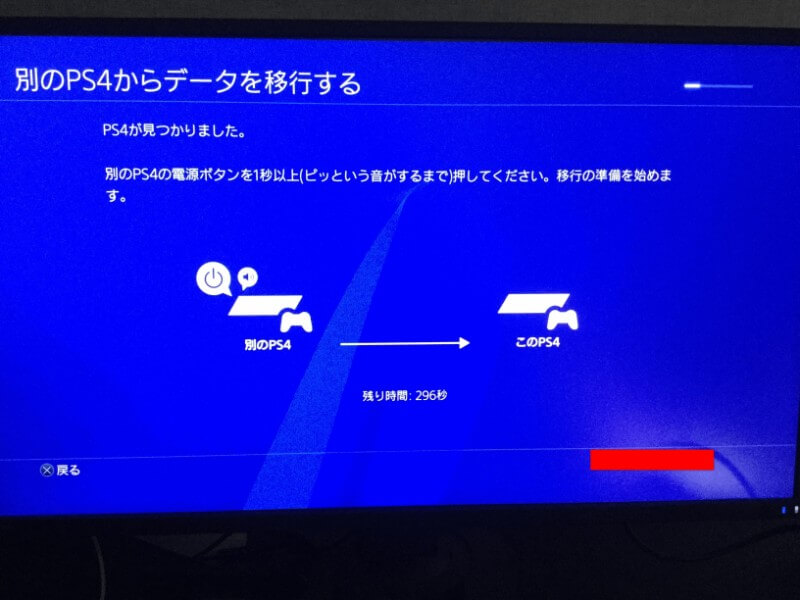
移行するデータを選択する画面が表示されます。私はアプリケーション、セーブデータ、キャプチャー、テーマ、設定などすべてのデータを移行したかったのですべてを選択して、「次へ」を選択しました。
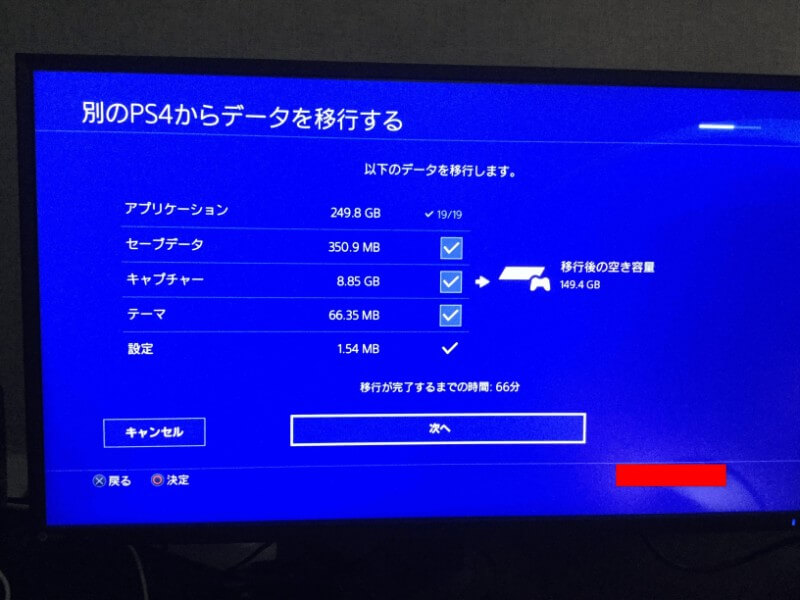
データを移行する準備が始まるので待ちます。
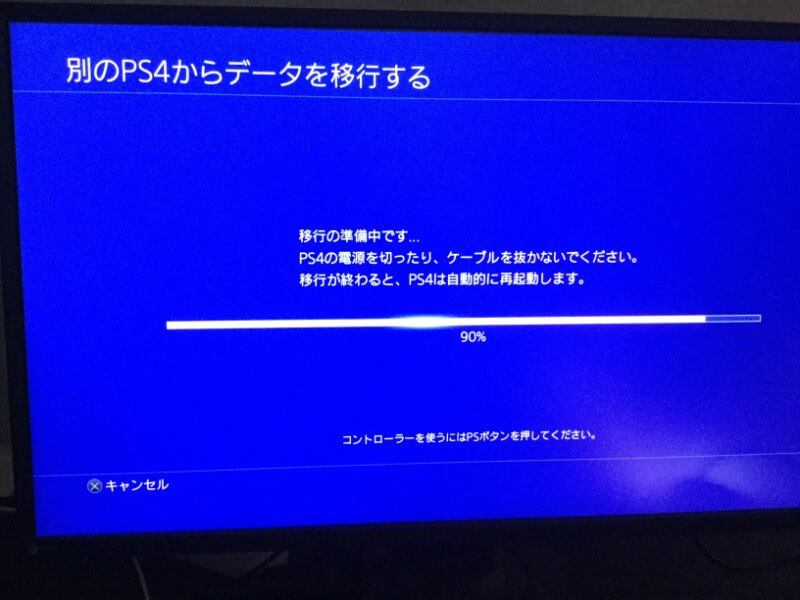
移行が終わると、ようこその画面が表示されます。
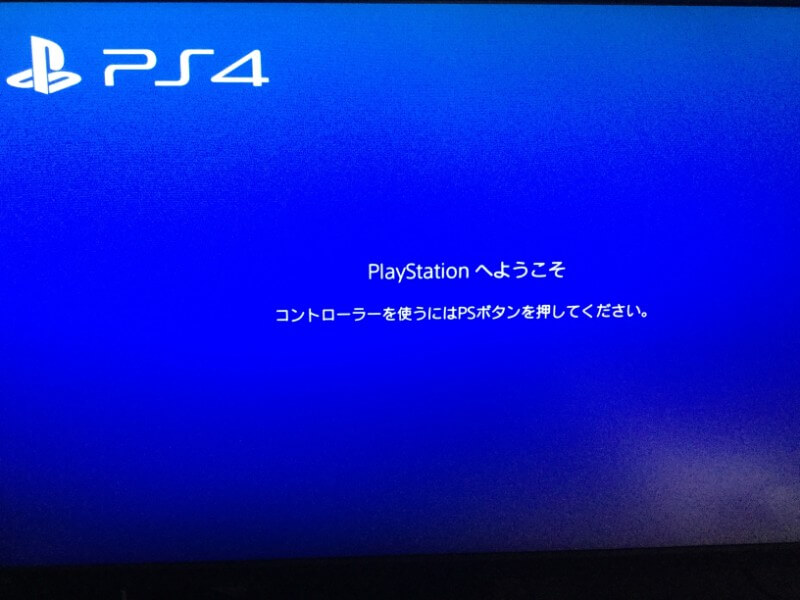
「システム」から「ストレージ」を見ると、コピー元と同じだけの容量が表示されていれば成功です。お疲れ様でした。
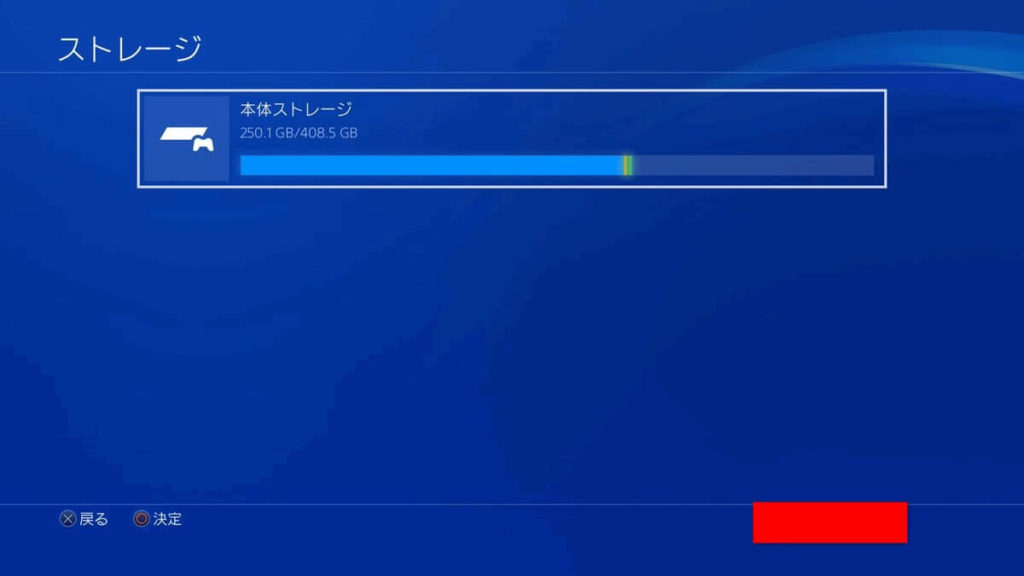
あとはセーブデータやキャプチャーなどの画面で軽くデータを確認するとよいでしょう。
PS4 ProとPS4
今回PS4 Proを購入したので、PS4 ProとPS4の違いを簡単にですが比較してみました。
スペックの差
| 名称(型番) | PS4 Pro(CUH-7000BB01) | PS4(CUHJ-10000) |
|---|---|---|
| メインプロセッサー | Single-chip custom processor | Single-chip custom processor |
| CPU | x86-64 AMD “Jaguar”, 8 cores(動作クロック向上) | x86-64 AMD “Jaguar”, 8 cores |
| GPU | 4.20 TFLOPS, AMD Radeon™ based graphic | 1.84 TFLOPS, AMD next-generation Radeon™ based graphics engine |
| メモリ | GDDR5 8GB | GDDR5 8GB |
| ハードディスク | 1TB | 500GB |
| 外形寸法 | 約 295mm×55mm×327mm(幅×高さ×奥行き)(最大突起含まず) | 約 275mm×53mm×305mm(幅×高さ×奥行き)(最大突起含まず) |
| 質量 | 約 3.3kg | 約 2.8kg |
| 光学ドライブ (読み出し専用) |
BD 6倍速CAV DVD 8倍速CAV | BD 6倍速CAV DVD 8倍速CAV |
| 入出力 | Super-Speed USB (USB 3.1 Gen1) ポート×3 AUXポート×1 | Super-Speed USB(USB 3.0)ポート×2 AUXポート×1 |
| 通信 | Ethernet (10BASE-T, 100BASE-TX, 1000BASE-T) IEEE 802.11 a/b/g/n/ac Bluetooth® 4.0(LE) | Ethernet (10BASE-T, 100BASE-TX, 1000BASE-T) IEEE 802.11 b/g/n Bluetooth® 2.1(EDR) |
| 電源 | AC 100V, 50/60Hz | AC 100V, 50/60Hz |
| 消費電力 | 最大310W | 最大250W |
| 動作環境温度 | 5℃ – 35℃ | 5℃ – 35℃ |
| AV出力 | HDMI®出力端子(4K/HDR出力対応)光デジタル出力端子 | HDMI®出力端子 光デジタル出力端子 |
赤文字の部分が大きな違いですが、質量と消費電力はProの方が大きいようです。個人的にはCPUやGPUの向上がうれしいです。目玉機能は4K対応でしょうか。
ローディング時間の差
検証ソフトは新・三国無双8です。タイトル画面からプレイできるまでを撮ってみました。
真・三國無双8 PS4(HDD)版 ローディング動画
真・三國無双8 PS4 Pro(SSD)版 ローディング動画
測定結果
右下に表示される八極図のローディングアイコンが表示されてからプレイできる画面が表示されるまでを測ってみました。
| PS4版 HDD | 49.61秒 |
|---|---|
| PS4 Pro版 SSD | 25.60秒 |
SSDはHDDの約半分までローディング時間が短くなりました。
映像の差
PS4 ProとPS4のプレイ動画をそれぞれ撮ってみました。
真・三國無双8 PS4(HDD)版 プレイ動画
真・三國無双8 PS4 Pro(SSD)版 プレイ動画
動きの滑らかさ、画像のキレイさはやはりPro版の方がかなり上だと感じました。
SSDに換装したPS4 Proでプレイした感想
ローディング時間の短さはやはりSSDといったところです。画質や動きの滑らかさはProの方が断然上で、特に無双などマシンパワーを必要とするタイトルはより顕著に感じされました。予想外だったのはSSDに換装したおかげか、Pro本体のファンの音が思ったより静かで、BGMを聴いて集中しているせいかまったく気になりませんでした。Proはファンの音がうるさいといった声が散見されたので覚悟していたのですが、うれしい誤算でした。
まとめ
- HDDのケースを外すにはドライバーが必要。
- 換装したSSDを起動するには初期インストール用のファイルを用意する必要がある。
- 初めてパソコンのディスプレイにPS4 Proの画面を出力する際はセーフモードにする必要がある。
- データ移行をする方法としてはWi-Fi(無線)を利用する方法と、LANケーブル(有線)で行う方法がある。
- データ移行の際、数は違うがどちらもLANケーブルが必要。
- ローディング時間はSSDの方がかなり速い。
- 動きの滑らかさ、画質の良さはProの方がやはり上。
- SSDだとファンの音が静か。
PS4 ProとSSDの相性はかなり良いようです。換装も思っていたより気軽にできたので、ローディング時間が気になっているタイトルがある方は換装をおすすめします。PS4を持っている方でProへの買い替えは、これもSSDと同じような理由ですが、高画質、高フレームレートで快適にプレイしたいタイトルがある方は購入の検討の余地はあると思います。今回の記事が購入の参考になれば幸いです。




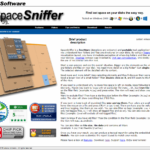
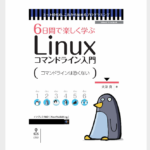
コメント