photo credit: Wiertz Sébastien via photopin cc
Firefoxブラウザでのスクリーンショットで便利な「Pearl Crescent Page Saver」をご紹介いたします。
Pearl Crescent Page Saverをダウンロード
「Pearl Crescent Page Saver」を「Pearl Crescent Page Saver screenshot tool :: Add-ons for Firefox」からダウンロードします。
ダウンロードを行った後、アドオンが完了するとFirefoxブラウザの右上に「Pearl Crescent Page Saver」のアイコン(![]() )が表示されます。
)が表示されます。
Pearl Crescent Page Saverの使い方
「Pearl Crescent Page Saver」は「表示している部分」だけ、または「ページ全体を全て」スクリーンショットすることができます。スクリーンショットの方法を選択するときはアイコンの右横にある三角マークを押下します。
![]()
表示部分のみ画像として保存
表示部分のみ画像として保存したい場合は、「表示部分のみ画像として保存」を押下します。
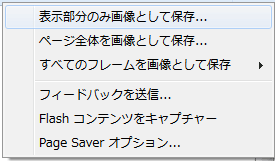
ブラウザで表示している部分のみ、画像として保存することができました。
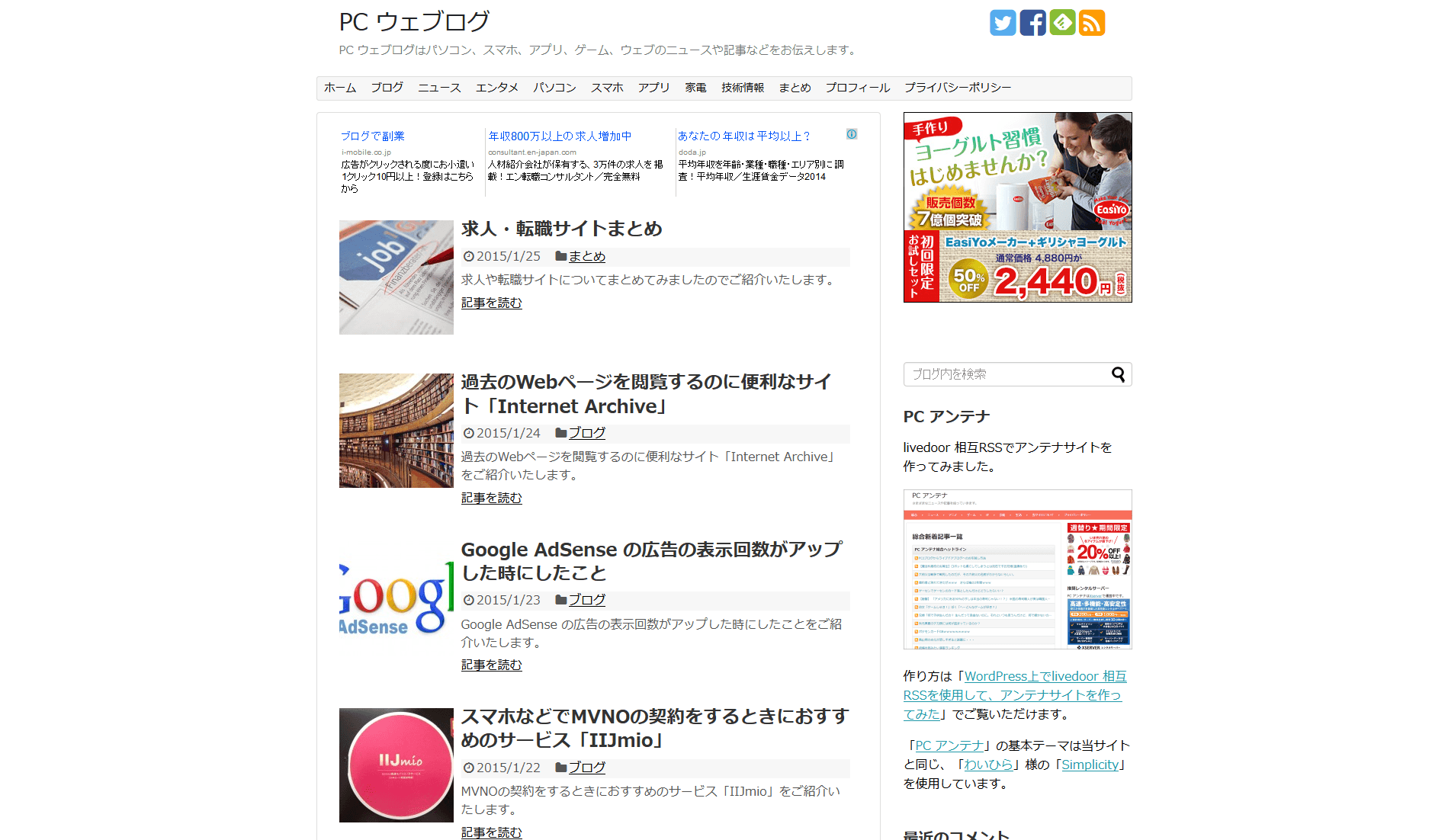
ページ全体を画像として保存
ページ全体を画像として保存したい場合は、「ページ全体を画像として保存」を押下します。
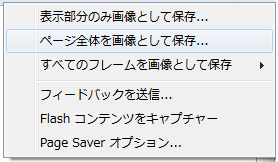
ページ全体を画像として保存することができました。
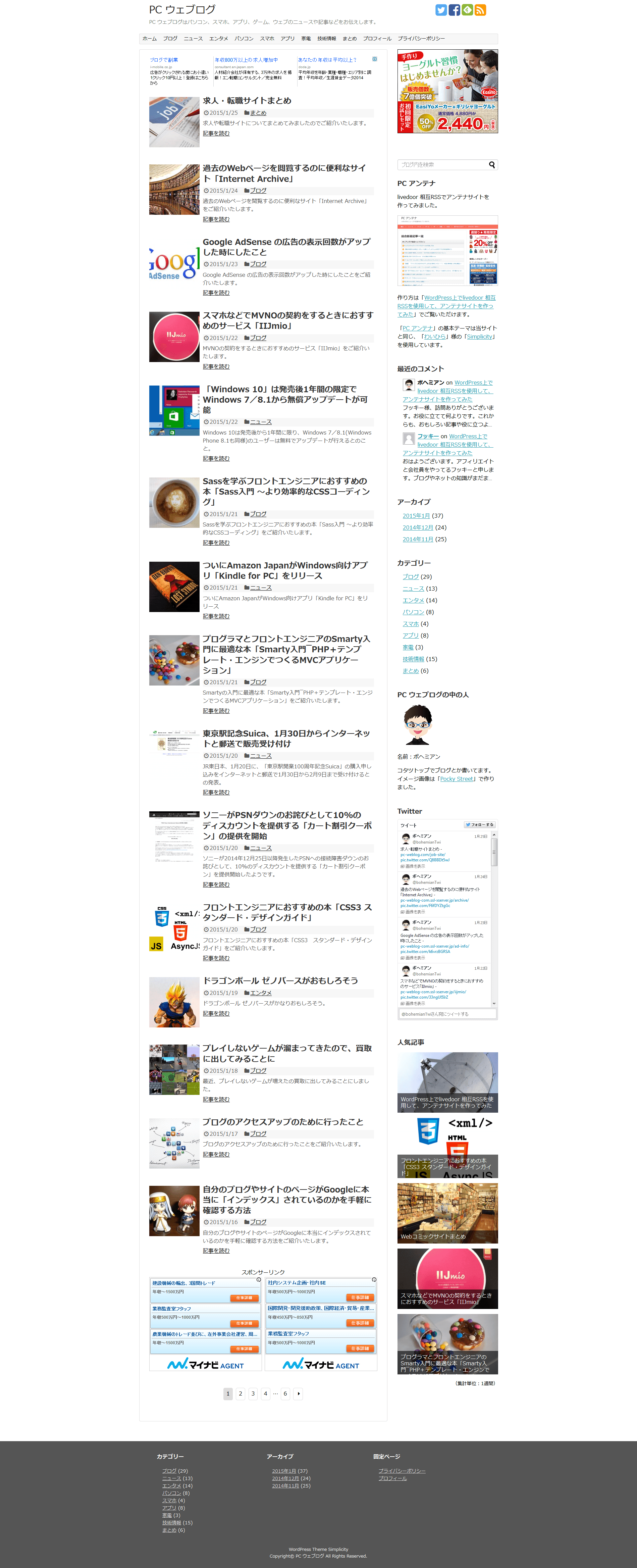
Flashコンテンツを保存
スクリーンショット時にFlashのコンテンツが保存されない場合は、「Flashコンテンツをキャプチャー」を押下します。次に「表示部分のみ画像として保存」か、「ページ全体を画像として保存」を押下します。
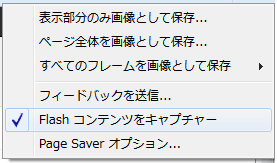
スクリーンショット時にFlashコンテンツが保存がされました。
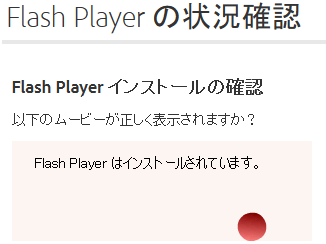
※AdobeのFlash Playerでの状況確認をスクリーンショットし、切り取ったもの。
オプション機能
便利な使い方として、あらかじめスクリーントショットの方法を決めておくことや、画像の保存形式をデフォルトで設定することができます。
Page Saverオプションを押下します。
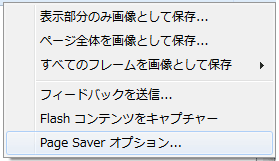
全般
「全般」タブを押下すると、上部に表示されている「キーボードショートカットかツールバーのボタンがクリックされた時:」の項目から、デフォルトで「表示されている部分のみ」か、「ページ全体」で保存するかを選択できます。
また、この「全般タブ」ではキーボードにショートカットを設定することもできます。設定後、「OK」ボタンを押下します。
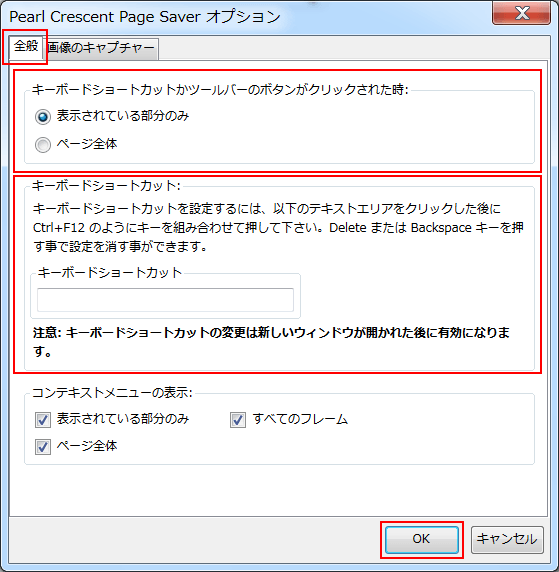
画像のキャプチャー
「画像のキャプチャー」タブを押下すると、下部にある「画像の形式:」項目からデフォルトで「PNG」か「JPEG」で保存するかを選択できます。設定後、「OK」ボタンを押下します。
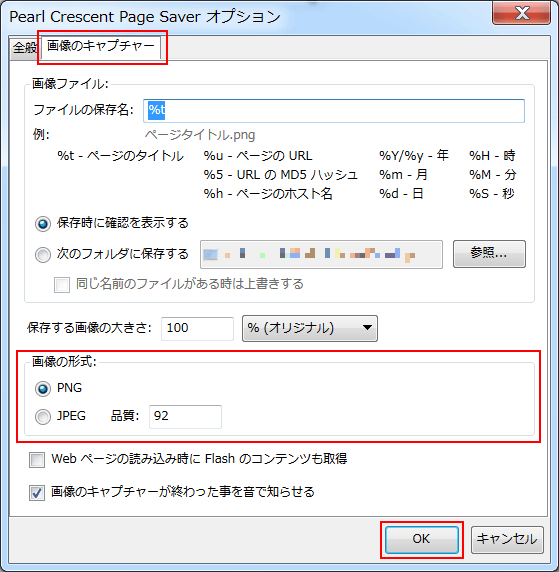
設定を完了した後は、Page Saverのアイコンを押下するだけで、オプションで設定したスクリーンショット方法や、画像形式で画像が保存され、ダウンロードされます。
まとめ
- ブラウザで「表示している部分」のみ、または「ページ全体を全て」スクリーンショットすることができる。
- Flashコンテンツも含めてスクリーンショットできる。
- オプションでキーボードショートカット、デフォルトでのスクリーショットの方法や、画像の保存形式を設定できる。
- ワンボタンで保存できる。
Firefoxでシンプルにスクリーンショットするアドオンとしては、個人的に「Pearl Crescent Page Saver」が一番だと感じました。大量にWebサイトをスクリーンショットする時も、キーボードにショートカットを設定しておけば、バシバシ撮れます。「Pearl Crescent Page Saver」はおすすめのスクリーンショットアドオンです。

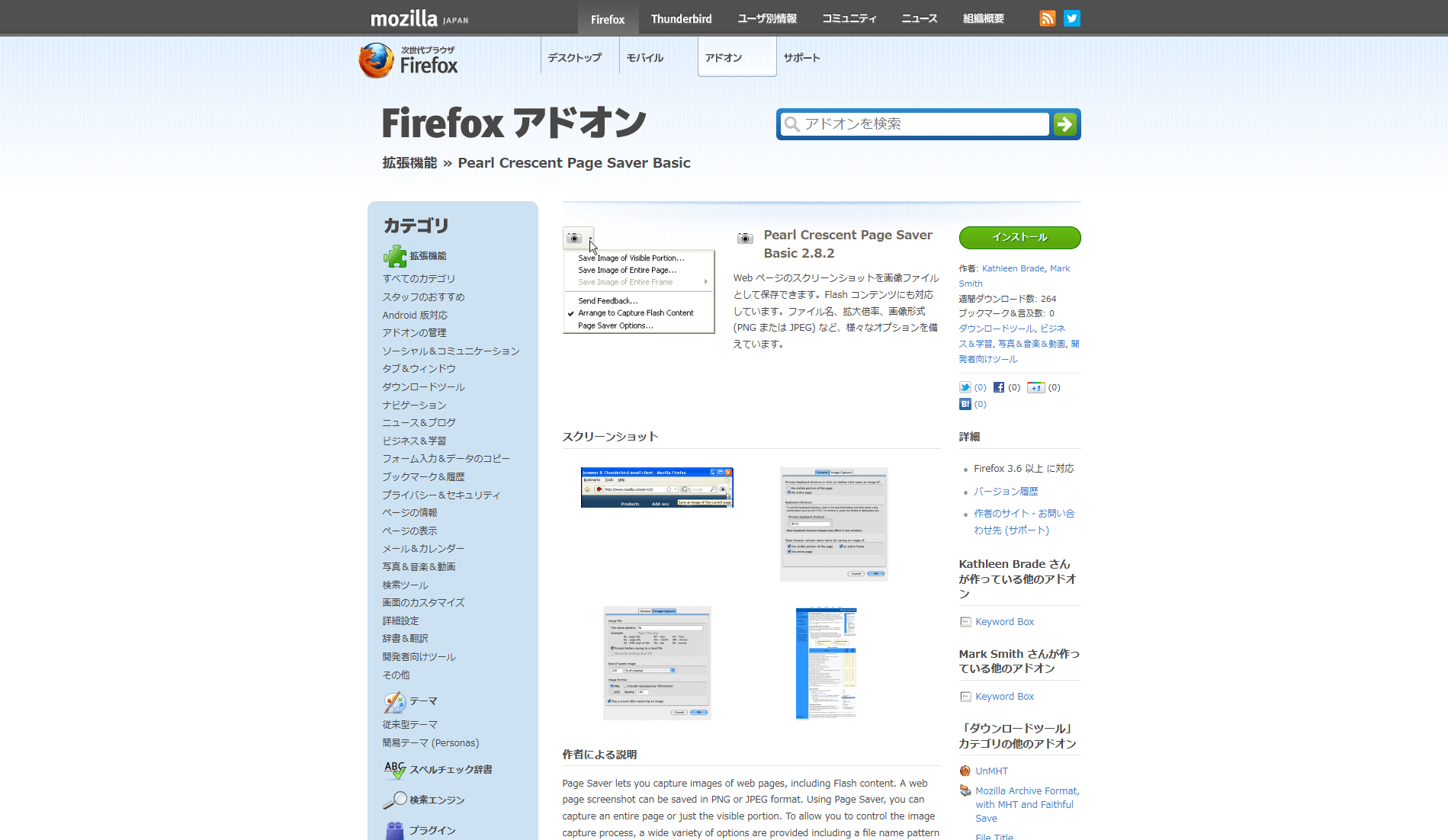


コメント