以前からミラーリングに興味があったので、「FileGee」というソフトを使って外付けHDDでミラーリングをしてみたのでご紹介いたします。
ミラーリング環境は以下の記事で紹介しています。

ミラーリングとは
ミラーリングとは、データの複製を別の場所にリアルタイムに保存することを言います。また、ミラーリングはRAID1とも呼ばれており、RAIDは複数のハードディスクを組み合わせて容量を増やしたり高速化を図ることを言います。
以下にミラーリング(RAID1)のメリットとデメリットをまとめてみました。
メリット
- 同時に故障する確率は低いので、物理障害(機械的な故障)に強い。
- 壊れた場合、ドライブを差し替えるだけなのでデータ復旧が早い。
- リアルタイムでデータを複製・保存できる。
- ある程度手軽にできる。
デメリット
- 大容量のミラーリング用のドライブが必要(元のドライブと同等かそれ以上)。
- 誤ってデータを消去、上書きした場合、もう一方のドライブにも反映される。
- データをそのままコピーするのでウイルス感染には対応できない(ミラーリングのドライブも障害を受けてしまう)。
- 同時に書き込むので、保存元と同じ程度にミラーリング用のドライブも消耗する。
「FileGee」を導入する
ダウンロードする
「FileGee」の「ダウンロード」ページに行き、無料のパーソナル版をダウンロードします。
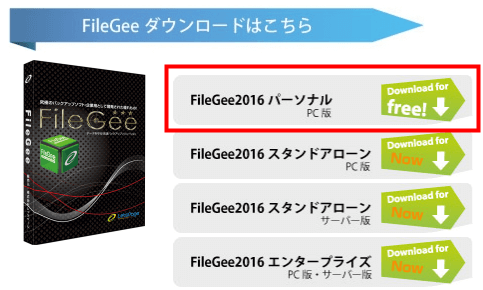
パーソナル版の対応OSはWindows Vista、7、8/8.1、10となっています。
インストールする
zipがダウンロードされるので、アイコンをクリックして解凍します。
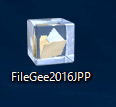
フォルダが展開されるので中に入ります。
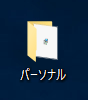
フォルダ内にインストーラーがあるので、クリックしてインストールします。
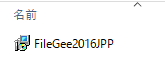
セットアップウィザードが起動するので、「次へ」ボタンをクリックします。
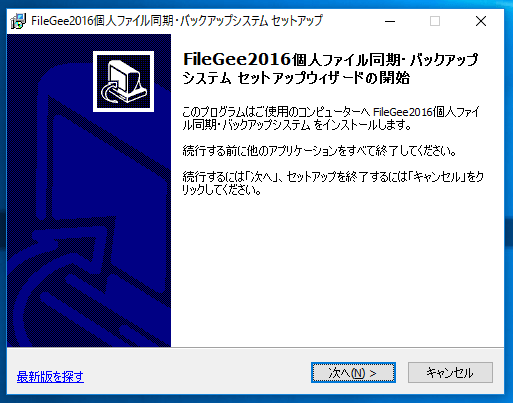
使用許諾に同意して「次へ」ボタンをクリックします。
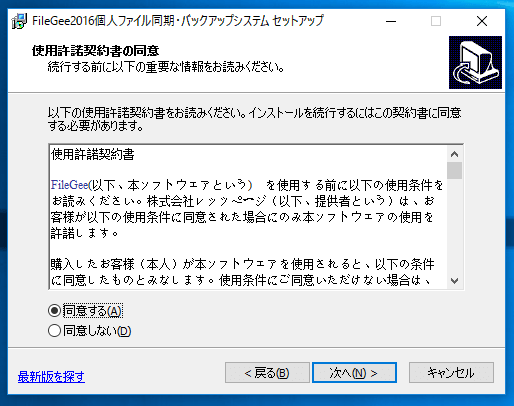
インストール先を指定して、「次へ」ボタンをクリックします。
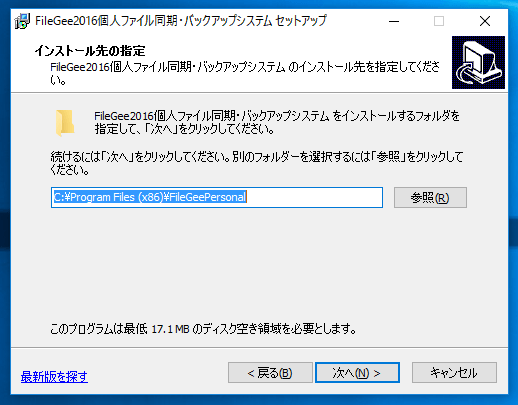
スタートメニューに作成されるプログラム名を確認して、「次へ」ボタンをクリックします。
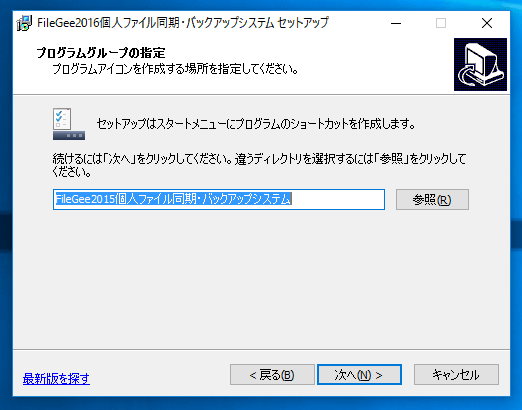
「デスクトップ上にアイコンを作成する」にチェックを入れて、「次へ」ボタンをクリックします。
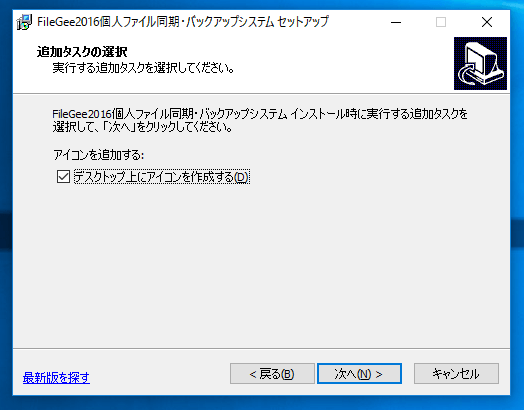
インストール先、プログラムグループを確認して「インストール」ボタンをクリックします。
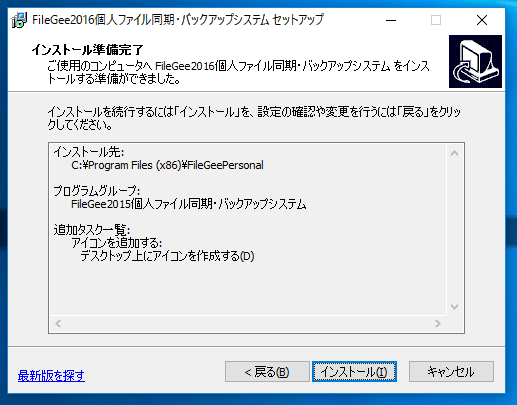
インストールが完了するので「完了」ボタンをクリックします。
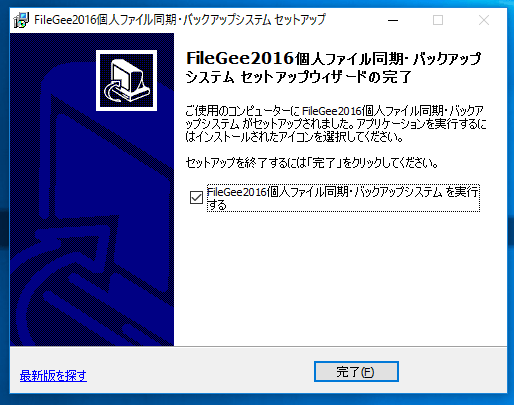
これでインストールは完了です。
タスクタイプ
「FileGee」のタスクタイプは豊富で複数の種類があります。
同期
一方的同期
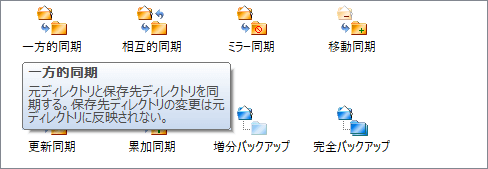
元ディレクトリと保存先ディレクトリを同期する。保存先ディレクトリの変更は元ディレクトリに反映されない。
相互的同期
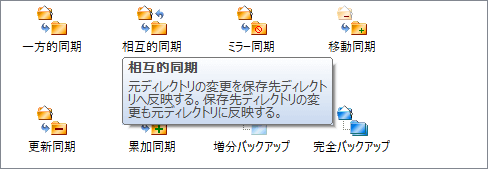
元ディレクトリの変更を保存先ディレクトリへ反映する。保存先ディレクトリの変更も元ディレクトリに反映する。
ミラー同期

元ディレクトリと保存先ディレクトリを完全に一致させる。
移動同期
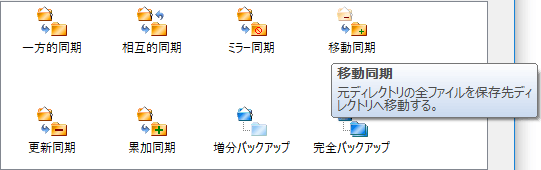
元ディレクトリの全ファイルを保存先ディレクトリへ移動する。
更新同期
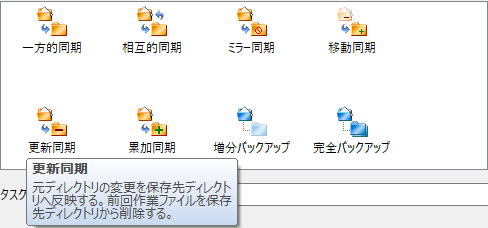
元ディレクトリの変更を保存先ディレクトリへ反映する。前回作業ファイルを保存先ディレクトリから削除する。
累加同期
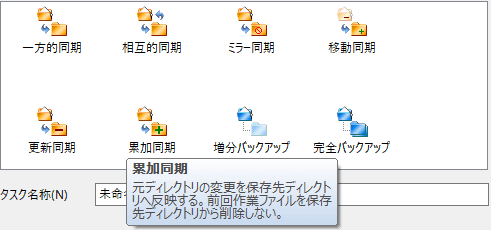
元ディレクトリの変更を保存先ディレクトリへ反映する。前回作業ファイルを保存先ディレクトリから削除しない。
バックアップ
増分バックアップ
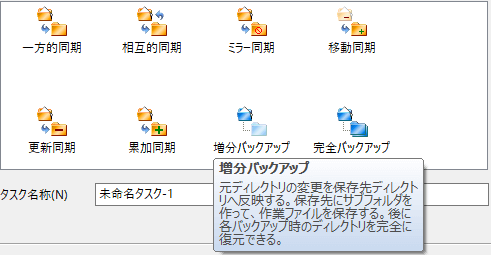
元ディレクトリの変更を保存先ディレクトリへ反映する。保存先にサブフォルダを作って、作業ファイルを保存する。後に各バックアップ時のディレクトリを完全に復元できる。
完全バックアップ
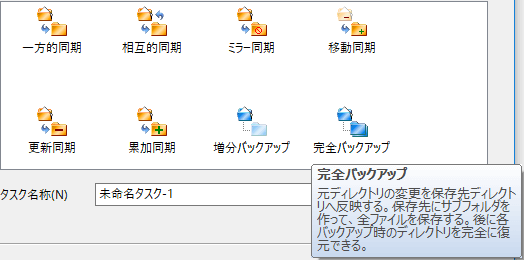
元ディレクトリの変更保存先ディレクトリへ反映する。保存先にサブフォルダを作って、全ファイルを保存する。後に各バックアップ時のディレクトリを完全に復元できる。
使い方
タスクの新規作成
デスクトップに作成されたショーカットアイコンをクリックして、「FileGee」を起動します。

「FileGee」が起動しました。
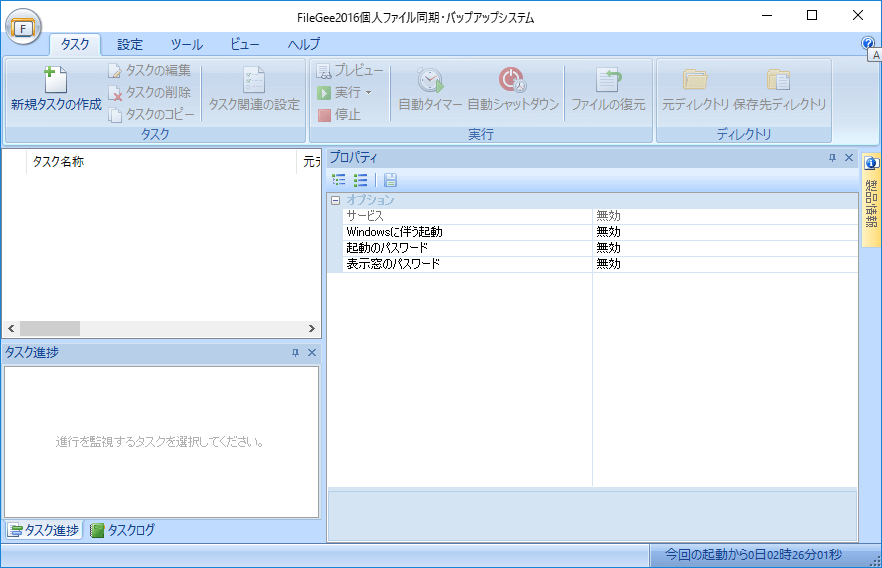
「新規タスクの作成」を選択して、タスクを作成します。
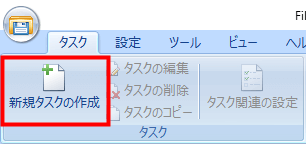
タスクタイプを選択してタスク名称を入力した後、「次へ」ボタンをクリックします。ここでは「ミラー同期」を例にすすめていきます。
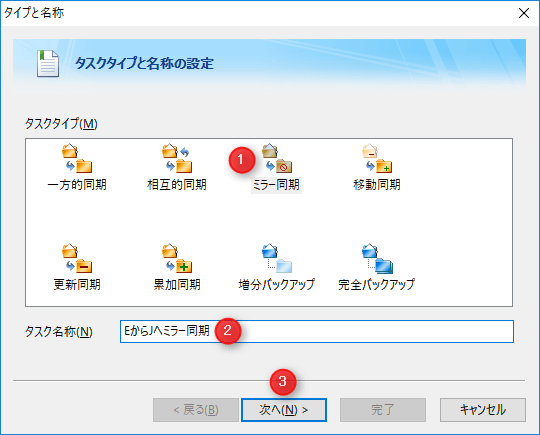
フォルダをアイコンをクリックして、元ディレクトリを選択します。
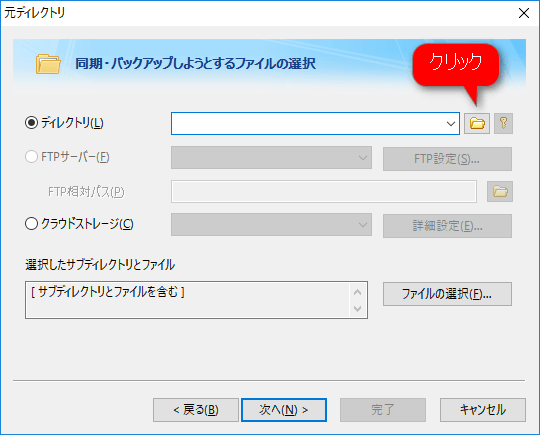
元ディレクトリを選択します。ここではEドライブの外付けHDDを選択しています。
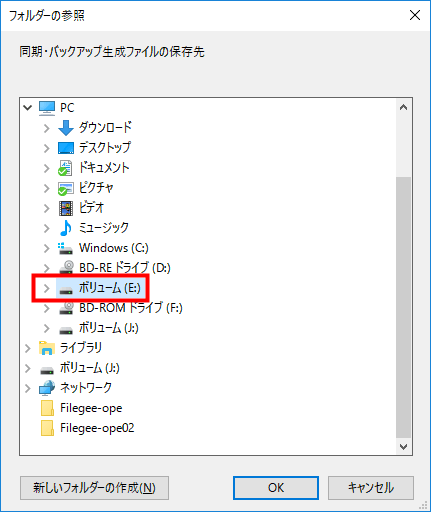
元ディレクトリを選択した後、ディレクトリ名を確認して「次へ」ボタンをクリックします。
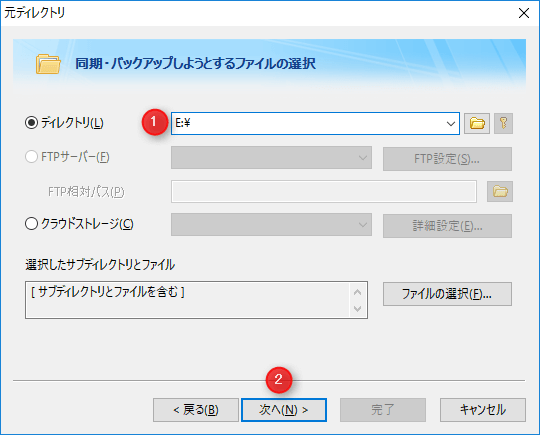
先ほどと同じようにフォルダアイコンをクリックします。
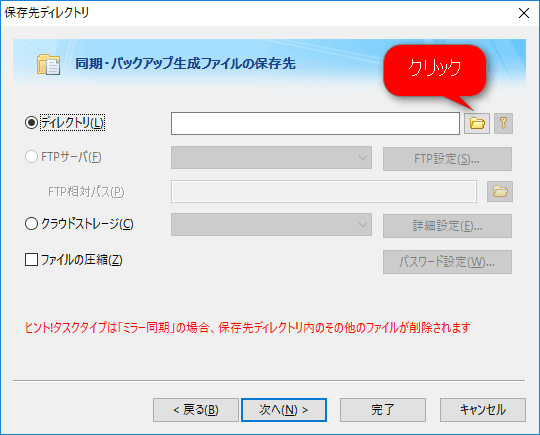
保存先のディレクトリを選択します。ここではJドライブの外付けHDDを選択しています。
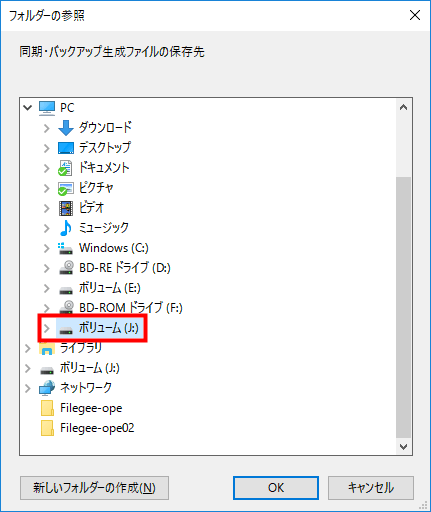
保存先ディレクトリを選択した後、ディレクトリ名を確認して「次へ」ボタンをクリックします。
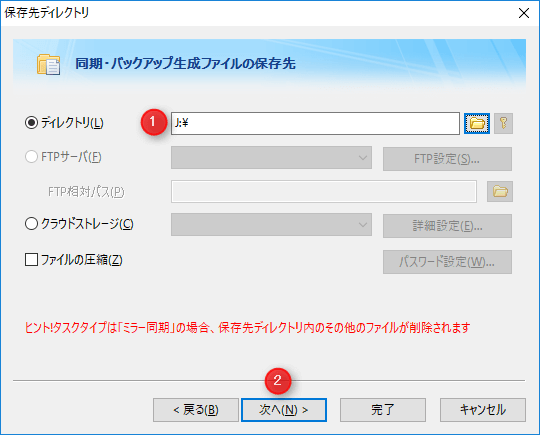
同期・バックアップするファイルの種類を選択して、「次へ」ボタンをクリックします。
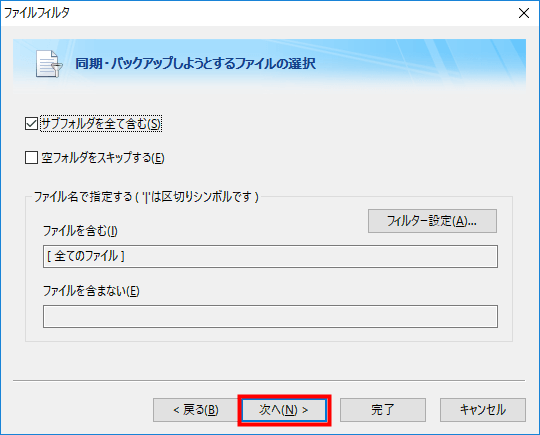
スケジュール方式を選択して、「次へ」ボタンをクリックします。
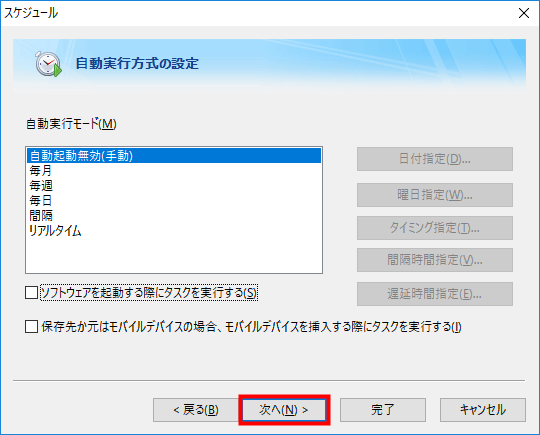
タスクの自動リトライモードを選択して、「次へ」ボタンをクリックします。
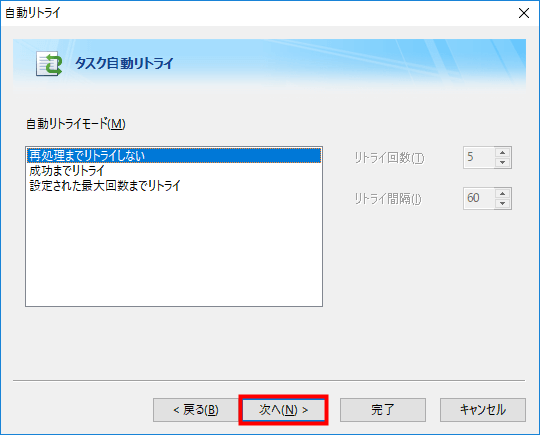
ログの自動削除モードを選択して、「次へ」ボタンをクリックします。
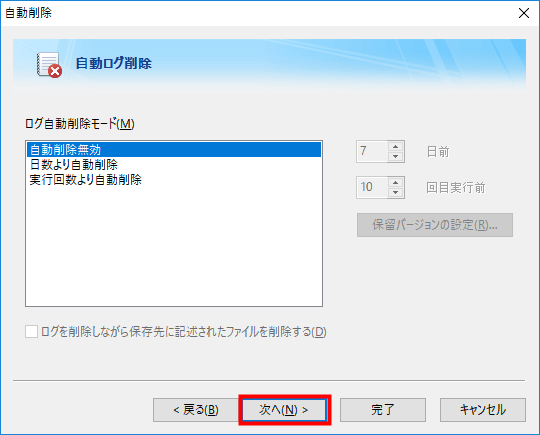
設定したいオプションがあれば選択して、「次へ」ボタンをクリックします。
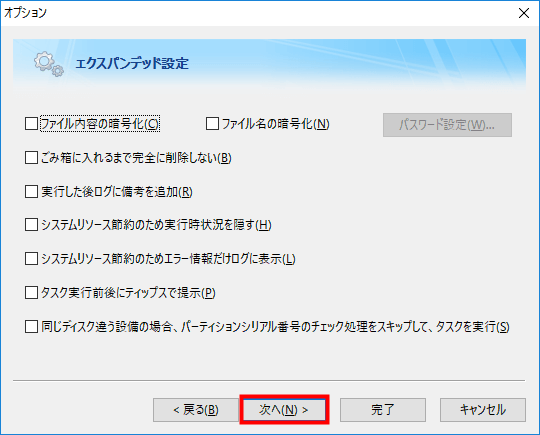
さらに詳細な設定も可能です。「次へ」ボタンをクリックします。
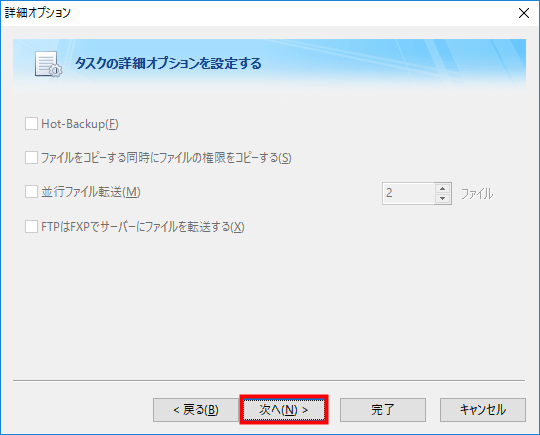
タスク実行前に行うコマンドラインの設定なども可能です。「次へ」ボタンをクリックします。
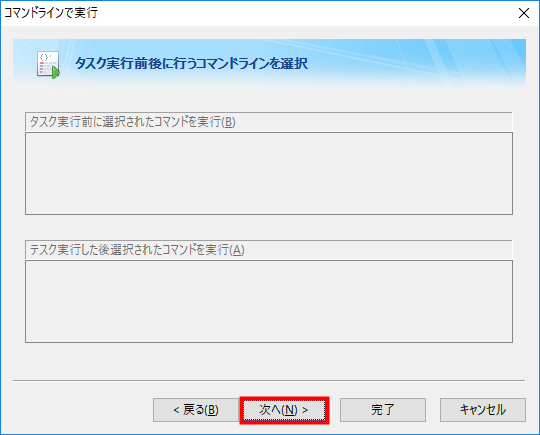
結果をメールで送信させる設定をすることもできます。「完了」ボタンをクリックします。
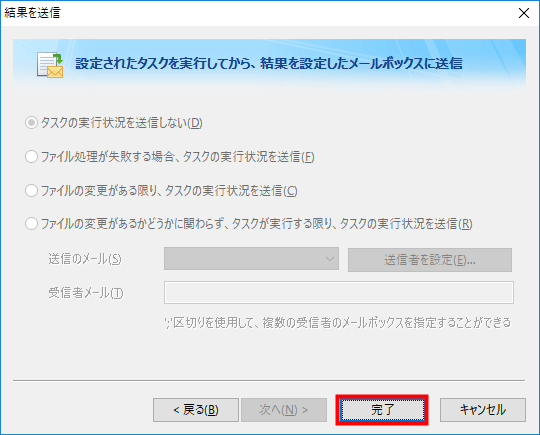
タスクを実行する
タスク名称に入力した名称が表示されるので選択し、「実行」をクリックします。
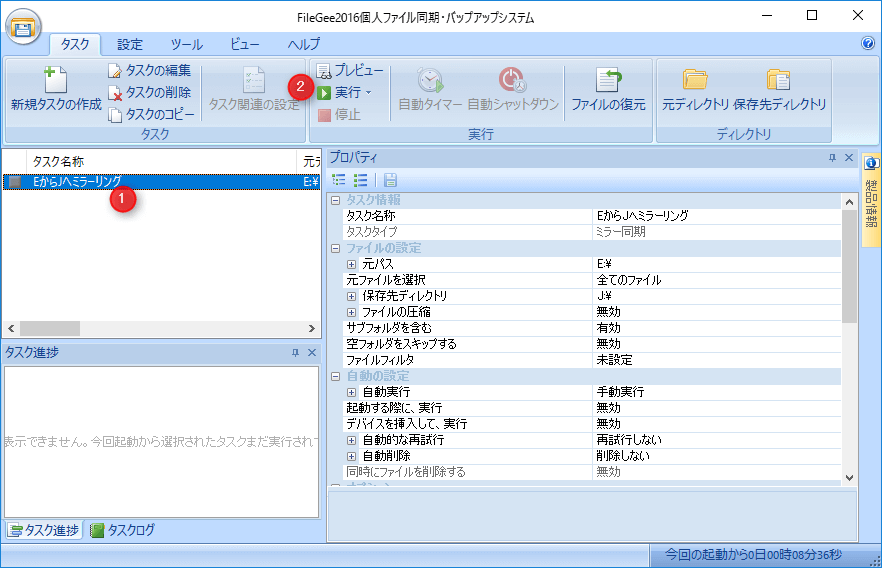
「タスク進捗」に選択したタスクの進捗がリアルタイムで表示されます。
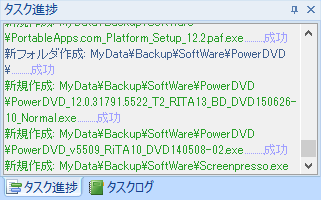
タスクの完了は「タスク進捗」確認できます。
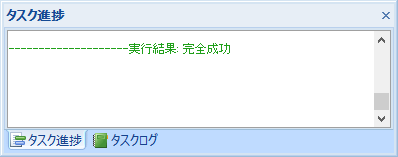
まとめ
- 「FileGee」パーソナル版は無料。
- パーソナル版の対応OSはWindows Vista、7、8/8.1、10。
- タスクタイプが豊富。
ミラーリングは同じ内容のドライブを存在させたい時にはピッタリの方法です。同じ内容のドライブが2台あるので、壊れた時の保険になります。また、壊れたドライブは交換するだけなので非常に楽です。
注意点として、一般に言われるミラーリングは更新も削除もリアルタイムに行うので、厳密には「バックアップ」ではありません。本当の意味でバックアップを行いたい時は、ミラーリングではなく保存専用の別のドライブを用意するとよいでしょう。個人的にバックアップは「ミラーリング」+「保存(バックアップ)」がベストだと考えています。
「FileGee」パーソナル版は高機能なソフトなのでおすすめです。気になった方は導入を検討してみてはいかがでしょうか。


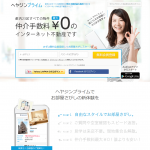
コメント