Twitterのタイムラインを眺めていると、VLCというメディアプレーヤーのツイートが流れてきました。なんとなくですが、少し気になったので使ってみることにしました。
というわけで、今回はVLCメディアプレイヤーをご紹介いたします。
VLCメディアプレーヤーとは
VideoLAN – オープンソースのビデオフレームワークであるVLCメディアプレイヤーの公式ホームページ
VLCメディアプレーヤーはマルチプラットフォームで動作するメディアプレーヤーで、非常に多くのコーデックが内蔵されており、単体でほとんどの形式のファイルを再生することができます。
対応OSはWindows、Mac OS X、GNU/Linux、Android、iOSとなっています。
対応するフォーマット
入力媒体
UDP/RTP Unicast, UDP/RTP Multicast, HTTP / FTP, MMS, TCP/RTP Unicast, DCCP/RTP Unicast, File, DVD Video, Video CD / VCD, SVCD, Audio CD (no DTS-CD), DVB (Satellite, Digital TV, Cable TV), MPEG encoder, Video acquisition.
入力フォーマット
MPEG (ES,PS,TS,PVA,MP3), AVI, ASF / WMV / WMA, MP4 / MOV / 3GP, OGG / OGM / Annodex, Matroska (MKV), Real, WAV (including DTS), Raw Audio: DTS, AAC, AC3/A52, Raw DV, FLAC, FLV (Flash), MXF, Nut, Standard MIDI / SMF, Creative™ Voice.
その他
SAP/SDP announces, Bonjour protocol, Mozilla/Firefox plugin, ActiveX plugin, SVCD Menus, Localization, CD-Text, CDDB CD info, IGMPv3, IPv6, MLDv2, CPU acceleration.
導入
ダウンロード
VLCメディアプレイヤーの公式ページに行き、対応するOSを選択してダウンロードします。
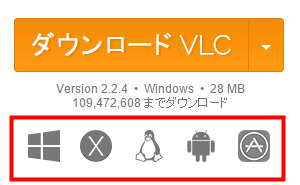
インストール
対応するOSを選択してファイルをダウンロードした後、クリックしてインストーラーを実行します。
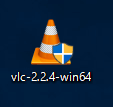
インストール時に言語選択を求められるので、対応する言語選択します。
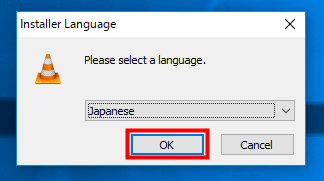
セットアップウィザードが始まるので、「次へ」をクリックします。
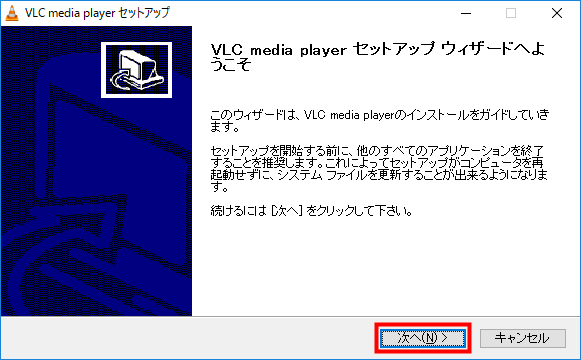
ライセンス契約書を読み、「次へ」をクリックします。
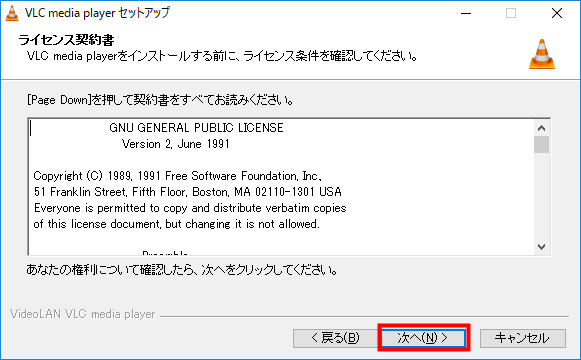
インストールするコンポーネントを選択し、「次へ」をクリックします。
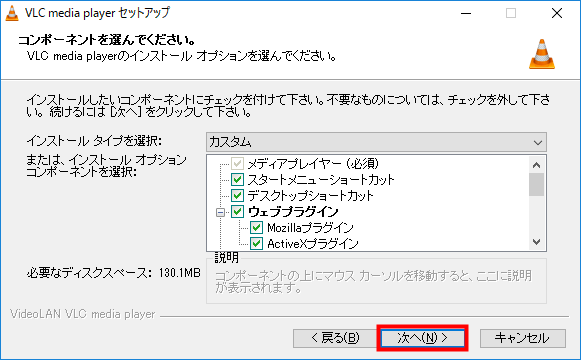
インストール先を選択し、「インストール」をクリックします。
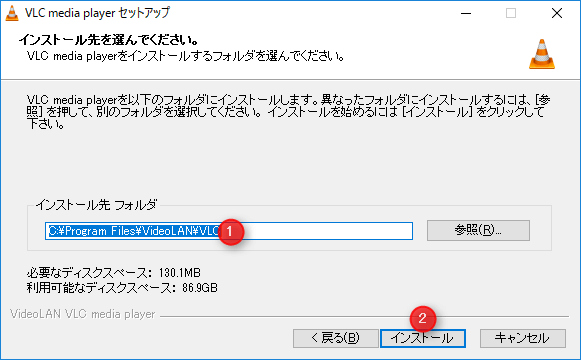
インストールが始まるので待ちます。
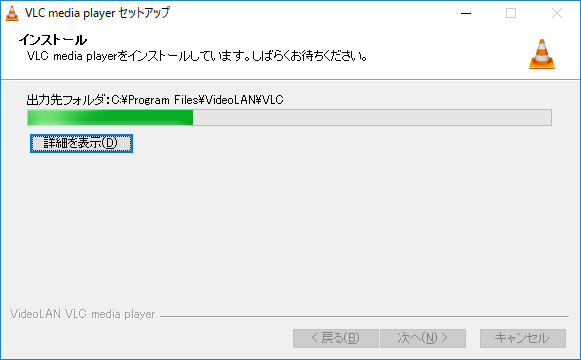
プライバシーとネットワークポリシーを確認し、「続ける」をクリックします。
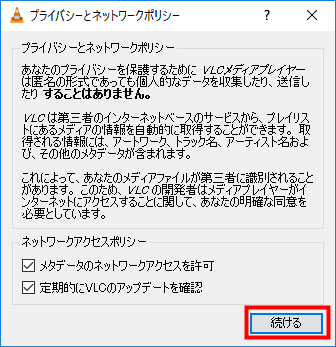
VLCメディアプレイヤーが起動しました。
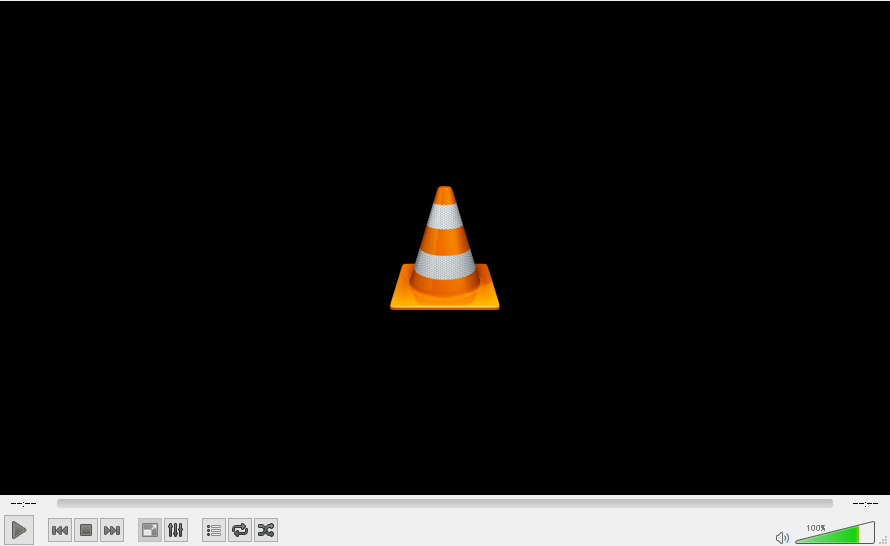
使い方
基本的な機能
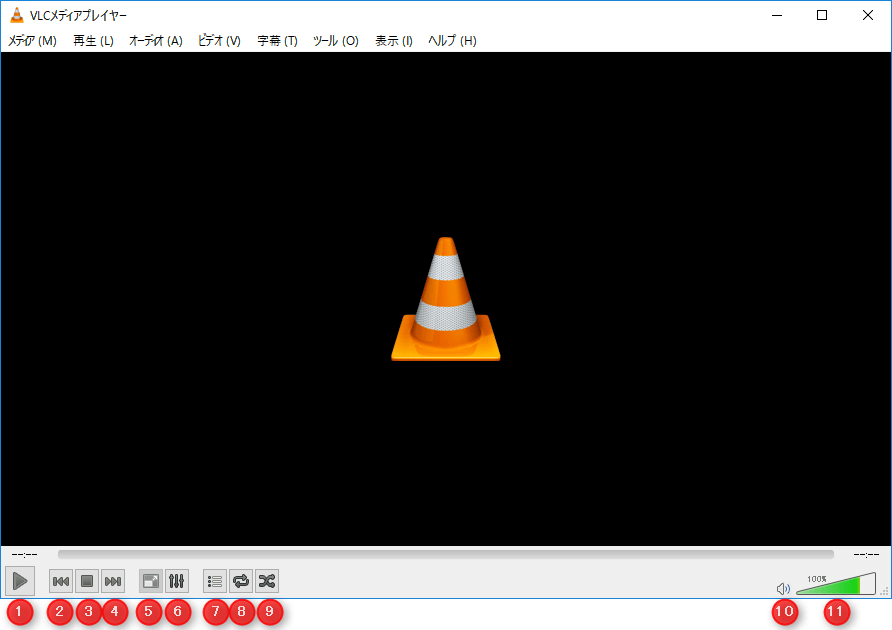
- 再生
- 前へ
- 停止
- 次へ
- ビデオの全画面表示
- 詳細設定を表示
- プレイリストの切り替え
- ループ再生
- ランダム再生
- 音量のミュート
- 音量調整
以上がVLCの基本的な機能による使い方になります。
インストール後に行った設定
再生ファイルの関連付け
VLCをインストールした後、再生ファイルの関連付けするために下記の設定を行いました。Windows10を例にしています。
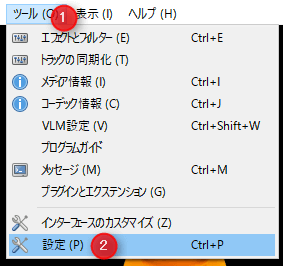
「OSインテグレーション」の項目で「ファイル関連付け設定」をクリックします。

モーダルで説明が表示されるので、「OK」をクリックします。

左下にあるWindowsロゴから「設定」アイコンをクリックします。
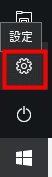
Windowsの設定で、「システム」をクリックします。
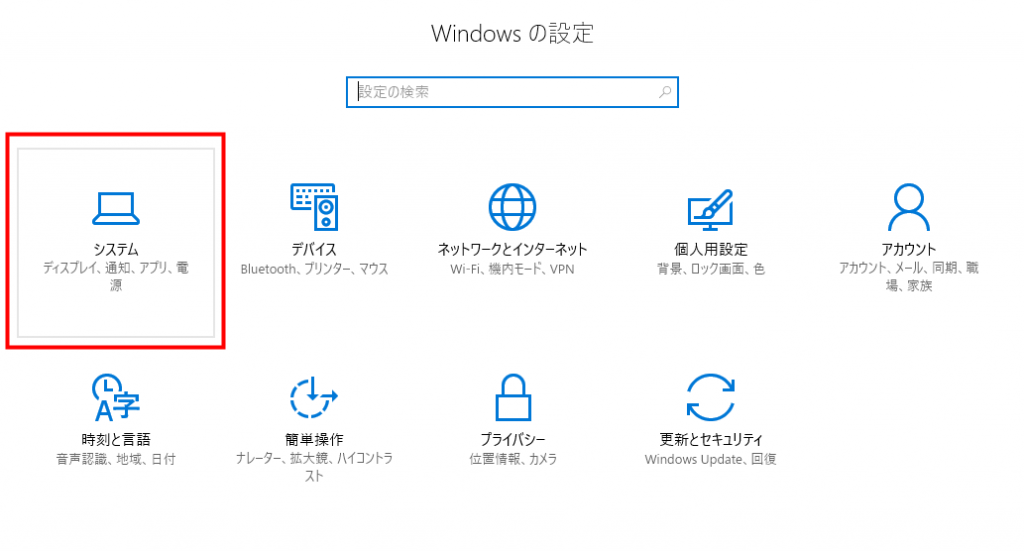
「既定のアプリ」を選択し、関連付けたいカテゴリを選択します。
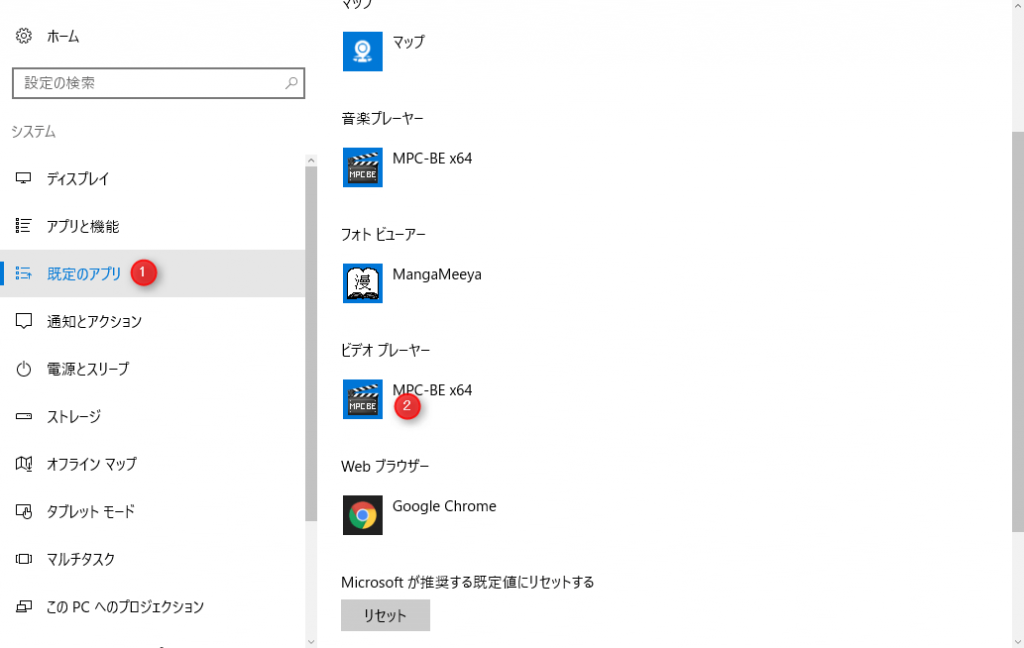
アプリ一覧からVLCを選択します。
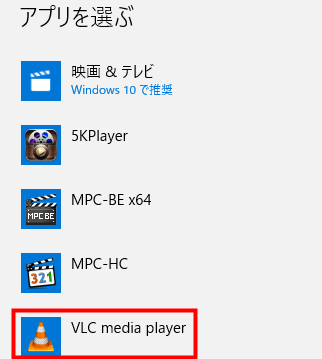
以上で関連付けたファイルがVLCで再生されます。
おすすめ機能
VLCには以下のようなおすすめの機能があります。
レコーディング
動画の再生中に右クリックで表示される「レコーディング」は一度クリックし、再度クリックする間の動画が録画されます。カット機能のような感覚で使用できます。
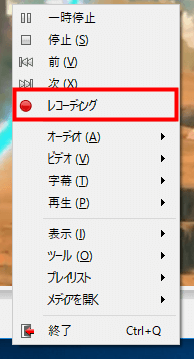
録画した動画は「C:\Users\〇〇〇\Videos」下に保存されます。
形式を変換
メニューにある「メディア」から「変換/保存」を選択して設定することにより、ファイルの形式を変換することができます。
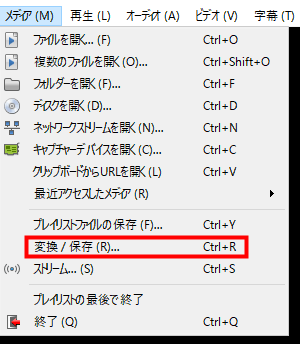
「ファイル」から下記の手順で「変換/保存」を選択します。
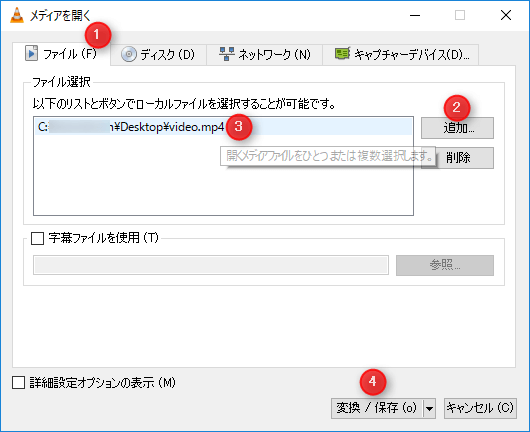
入力元を確認し、設定を行ったあと「開始」をクリックして変換を行います。
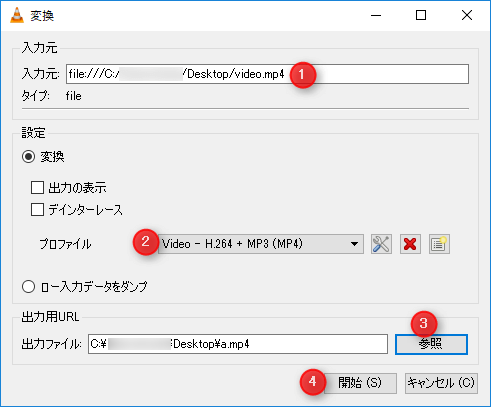
VLCには非常に多くの変換形式があります。
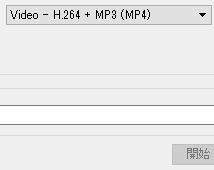
VLC for mobile
VLCにはモバイル用のアプリがあり、モバイルでVLCを利用することができます。
VLC for Android
- 制作: Videolabs評価: 4.4 / 5段階中価格: 無料 (2016/11/28 時点)
 posted by: AndroidHTML v3.1
posted by: AndroidHTML v3.1
アプリ版ではクラウドやWi-Fi経由などでファイルを送る方法がありますが、ここではiTunes経由で送る方法をご紹介します。
ファイルの取り込み
モバイル端末とPCをケーブルで接続し、iTunesの設定から「App」を選択します。
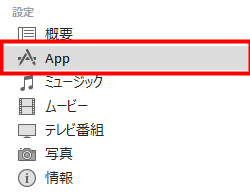
アプリの一覧から「VLC」を選択します。
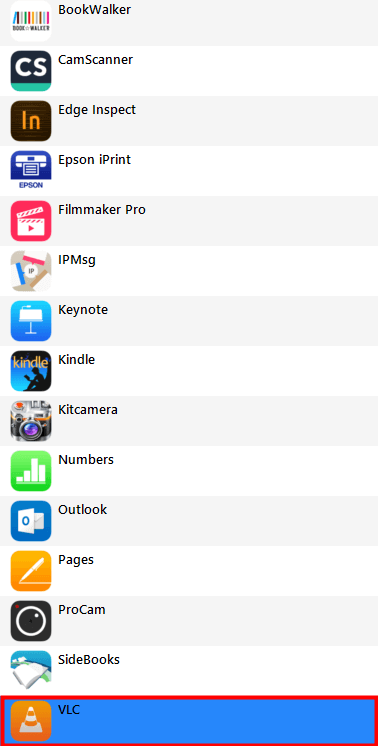
「ファイルを追加」から取り込みたいファイルを選択します。
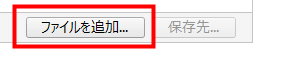
「VLCの書類」から取り込んだファイルを確認します。

「同期」をクリックします。
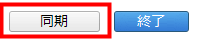
動画の再生
上記の操作を行うと、VLCアプリの一覧に取り込んだファイルが表示されます。ファイルをタップすると動画が再生されます。
まとめ
- VLCメディアプレーヤーはマルチプラットフォームで動作するメディアプレーヤー。
- 多くのコーデックが内蔵されており、VLC単体でほとんどの形式のファイルを再生することができる。
- 対応OSはWindows、Mac OS X、GNU/Linux、Android、iOS。
軽さという点では流石に以前ご紹介した「MBC-HC」や、「MBC-BE」と比較すると一歩譲りますが、マルチプラットフォームで動作するメディアプレーヤーなので、存在を知っていればまずはインストールしてみようか、といった感じで利用できると思います。
メインで使っているメディアプレーヤーが既にある場合には、サブとして使用してもいいと思います。気になった方は導入を検討してみてはいかがでしょうか。
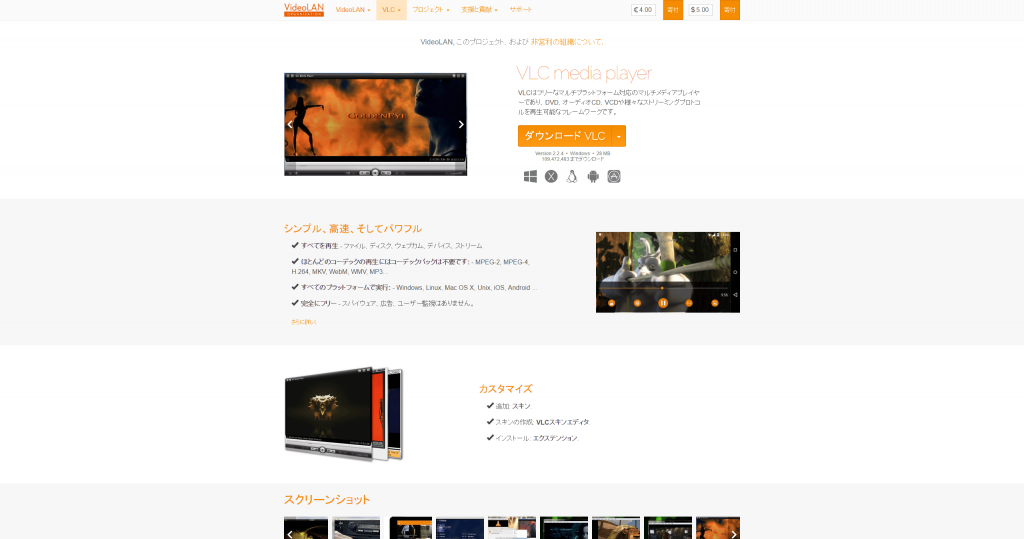

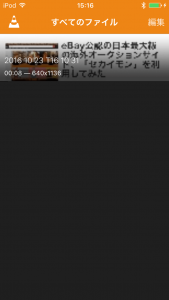
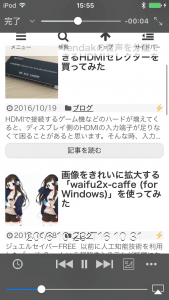
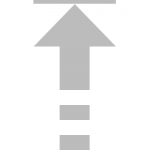
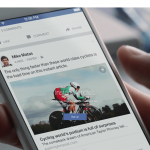
コメント