最近、外付けHDDのデータが飛んでバックアップの大事さを身をもって体験したので、よいバックアップソフトがないか探したところ「Backup」というソフトを見つけました。
というわけで、今回は「Backup」ソフトをご紹介いたします。
Backupとは
「Backup」とはFTPクライアントのFFFTPソフトで有名な曽田氏が作成したバックアップソフトで、バックアップ元からバックアップ先を指定してバックアップをするソフトです。
便利な機能として「バックアップパターン」を記録しておくと、バックアップ元の変更(追加、更新、削除)を反映し、バックアップログが作成されます。また、バックアップ終了時に Windows のシャットダウン、スタンバイ、休止状態などの終了後オプションも指定可能です。
「Backup の評価・レビュー – フリーソフト100」からダウンロードできます。
使い方
まずは「新規追加」ボタンを押下します。
次に「名前」から任意の「パターン名」を決めます。よければ、「OK」ボタンを押下します。
「バックアップ元」から「追加」ボタンを押下します。
「フォルダ検索」ボタンからバックアップ元のフォルダまたはドライブを選択し、「OK」ボタンを押下します。
次にバックアップ先を決めます、「バックアップ先」から「追加」ボタンを押下します。
フォルダの指定からバックアップ先のフォルダまたはドライブを選択し、「OK」ボタンを押下します。
作成したバックアップパターンを選択し、「バックアップ開始」ボタンを押下します。
バックアップ開始画面でバックアップ元とバックアップ先を確認し、「OK」ボタンを押下するとバックアップが開始されます。
システムからバックアップ終了時に Windows のシャットダウン、スタンバイ、休止状態などの終了後オプションも指定可能です。
まとめ
- バックアップ元からバックアップ先を指定してバックアップをする。
- 「バックアップパターン」を記録しておくと、バックアップ元の変更(追加、更新、削除)がバックアップ先に反映される。
- バックアップ終了時に Windows のシャットダウン、スタンバイ、休止状態などの終了後オプションも指定可能
シンプルな操作でバックアップ元からバックアップ先を指定できるので、「Backup」ソフトはとても使い安いと思います。気になった方は導入を検討してみてはいかがでしょうか。

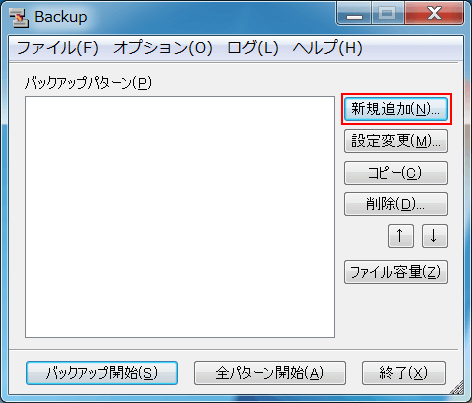
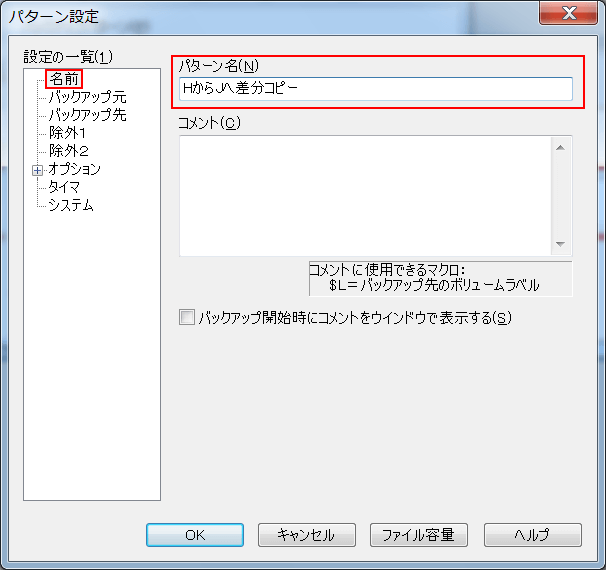
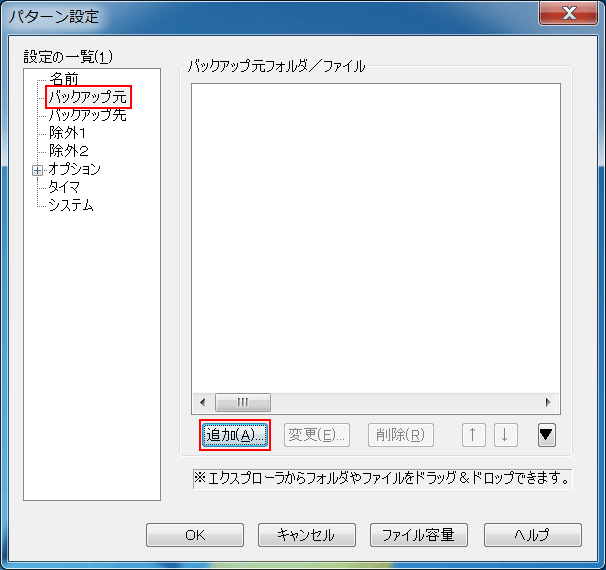
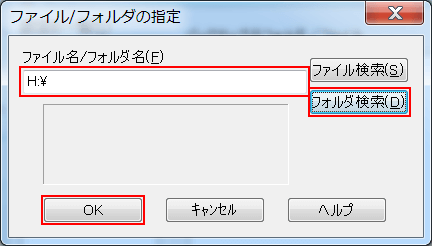
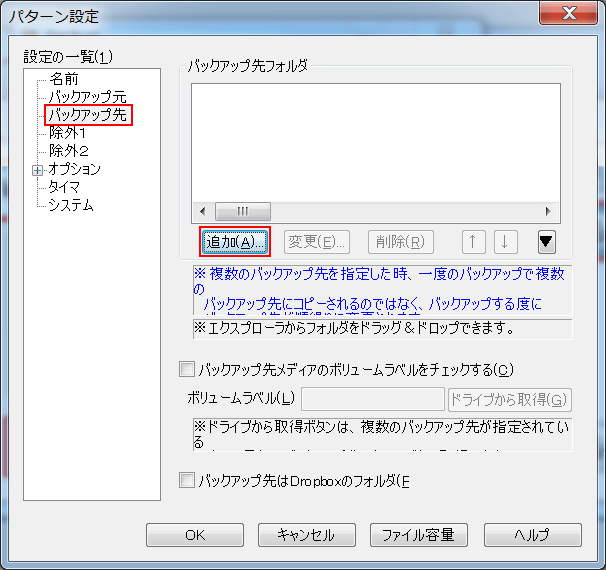
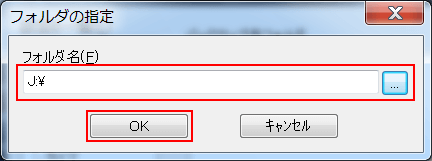
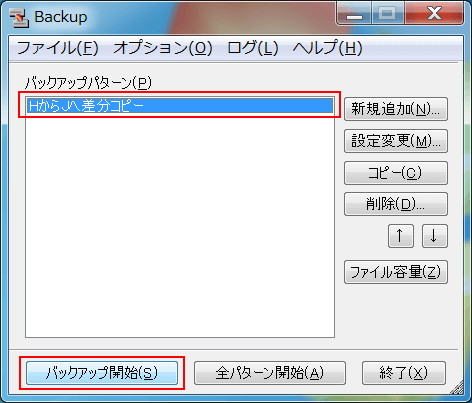
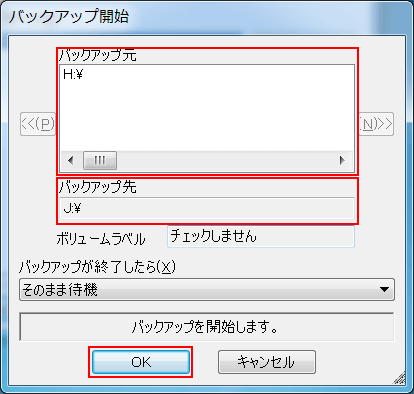
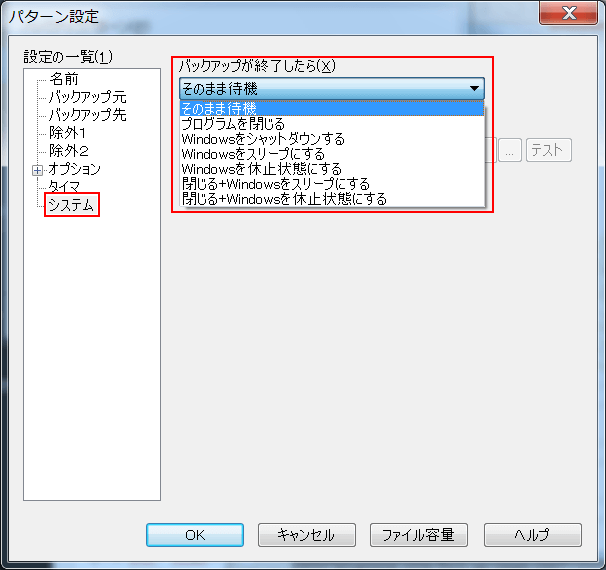


コメント